Модуль Video Capture¶
Video Capture (далее VC) – Интегрированный модуль в системе e-VHC для съемки фото- и видеорегистрации неисправностей в ремонтной зоне.
Блок-схема процессов
Опция съемки видео привязывается к объекту заказа (к любой проверке e-VHC каждого из 3-х типов приемки). Видеосъемка является контекстной к конкретному заказ-наряду.
В каждой завершенной анкете будет доступна кнопка для записи видео. При нажатии этой кнопки происходит автоматическое сохранение текущей анкеты и открывается новая анкета «Дополнительный осмотр в ремзоне» для видеорегистрации неисправностей, обнаруженных в ремонтной зоне.
Мастер-цеха/Механик регистрирует обнаруженные неисправности, к которым может быть привязан отснятый видеоролик.
Создание анкеты VC¶
Для более комфортной работы с VC планшет следует держать горизонтально.
VC анкету можно создать после прохождения и сохранения анкеты диалоговой приемки. Возможно создание нескольких анкет VC в рамках одной анкеты диалоговой проверки.
В приложение добавлен новый фильтр по анкетам VC.
Меню / Фильтр по типу опросного листа / VC
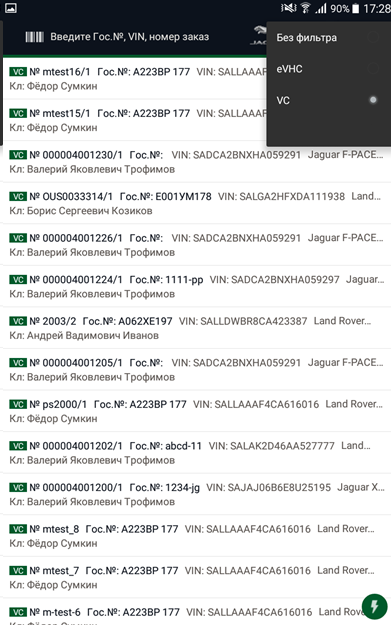
Для создания анкеты VC, после прохождения и сохранения анкеты диалоговой приемки выберете
Меню / Создать VC анкету
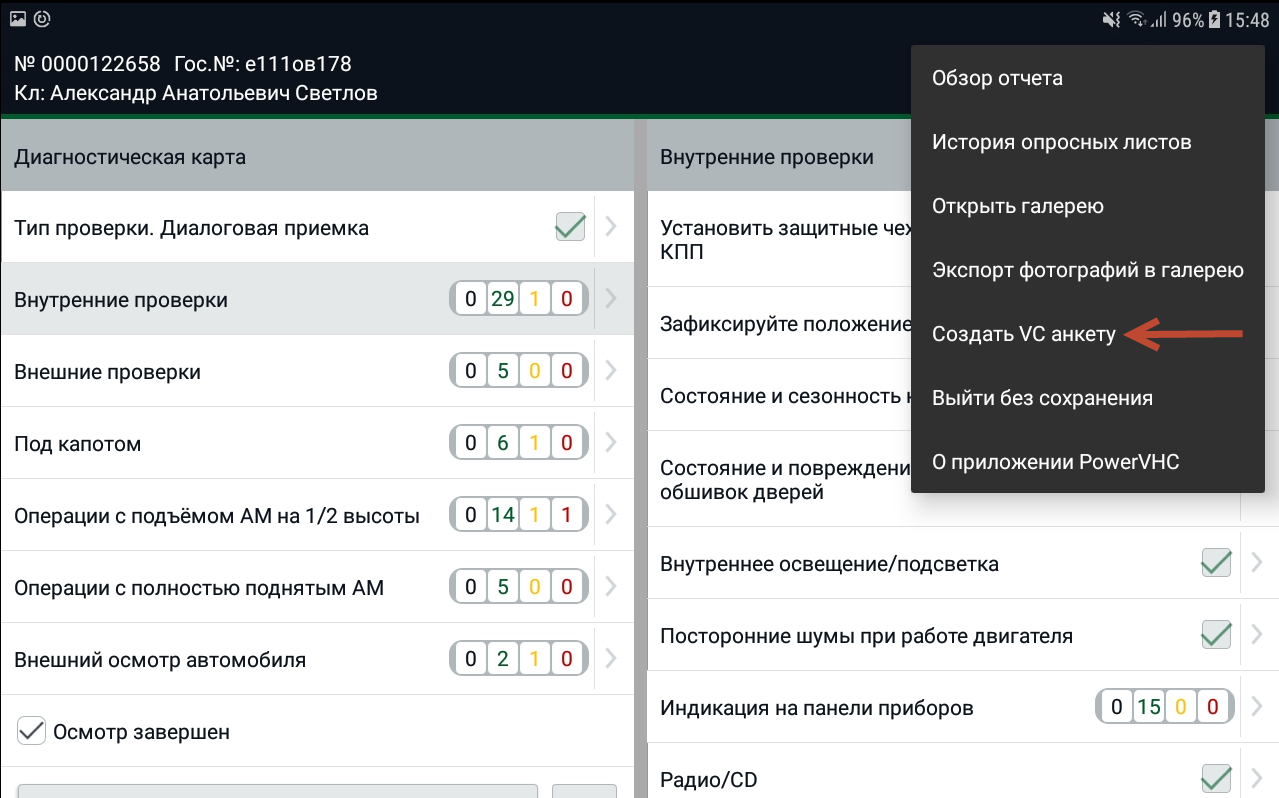
Номер новой анкеты формируется из номера анкеты диалоговой приемки + префикс порядкового номера VC анкеты. Пример 0000122658 (номер анкеты диалоговой приемки), /1(порядковый номер VC анкеты).
При создании еще одной анкеты VC на основе диалоговой анкеты ей будет присвоен следующий номер 0000122658/2.
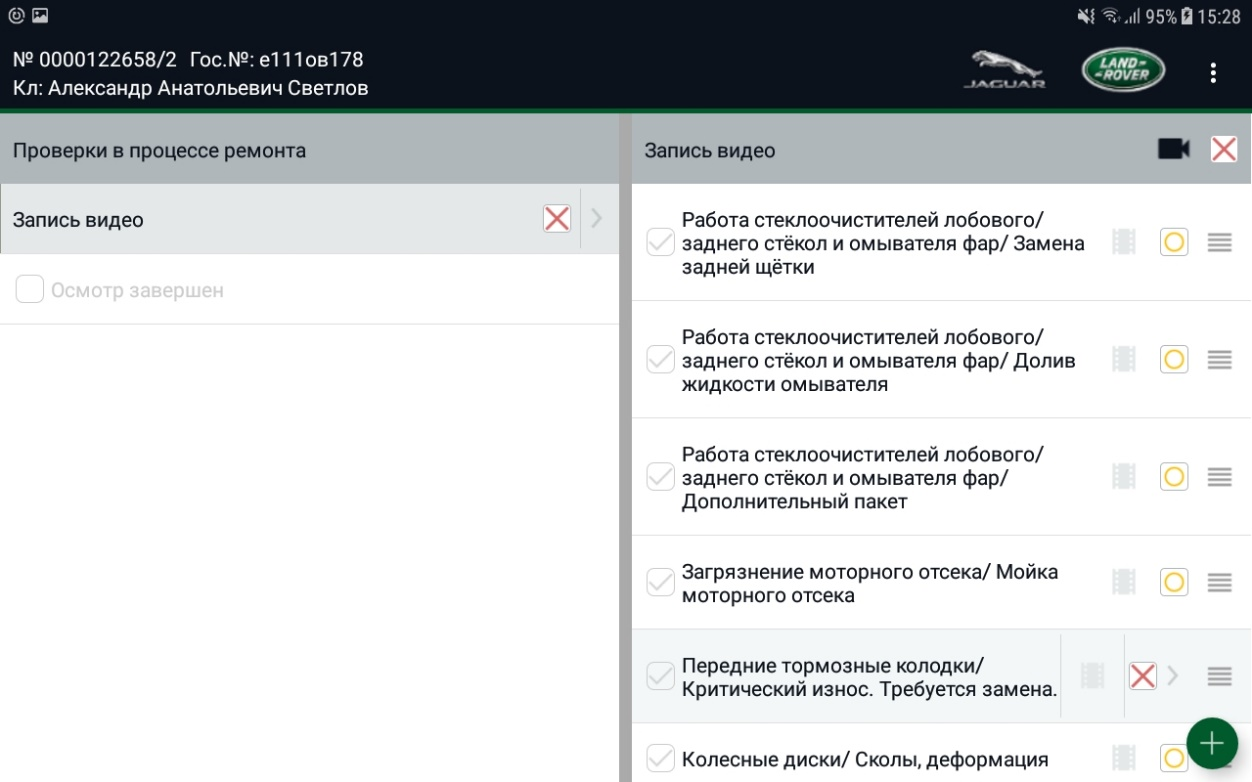
Выявленные повреждения в ходе диалоговой приемки: красные, желтые и пакеты со статусом отложенные, будут перенесены в VC анкету.
Для построения логической цепочки повреждений при снятии видео можно менять порядок повреждений путем перетаскивания пунктов выше или ниже.
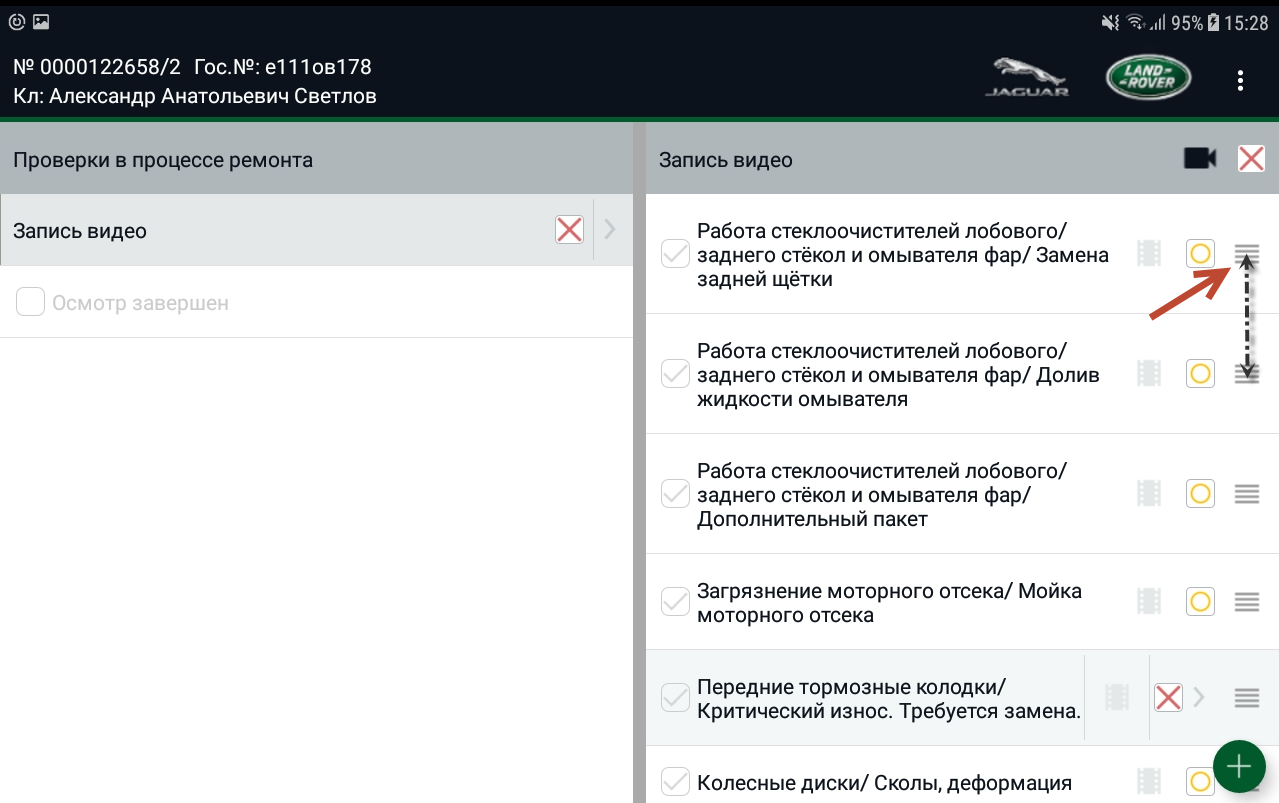
Создаем новые повреждения через «+», функционал добавления повреждений аналогичен анкете диалоговой приемки.
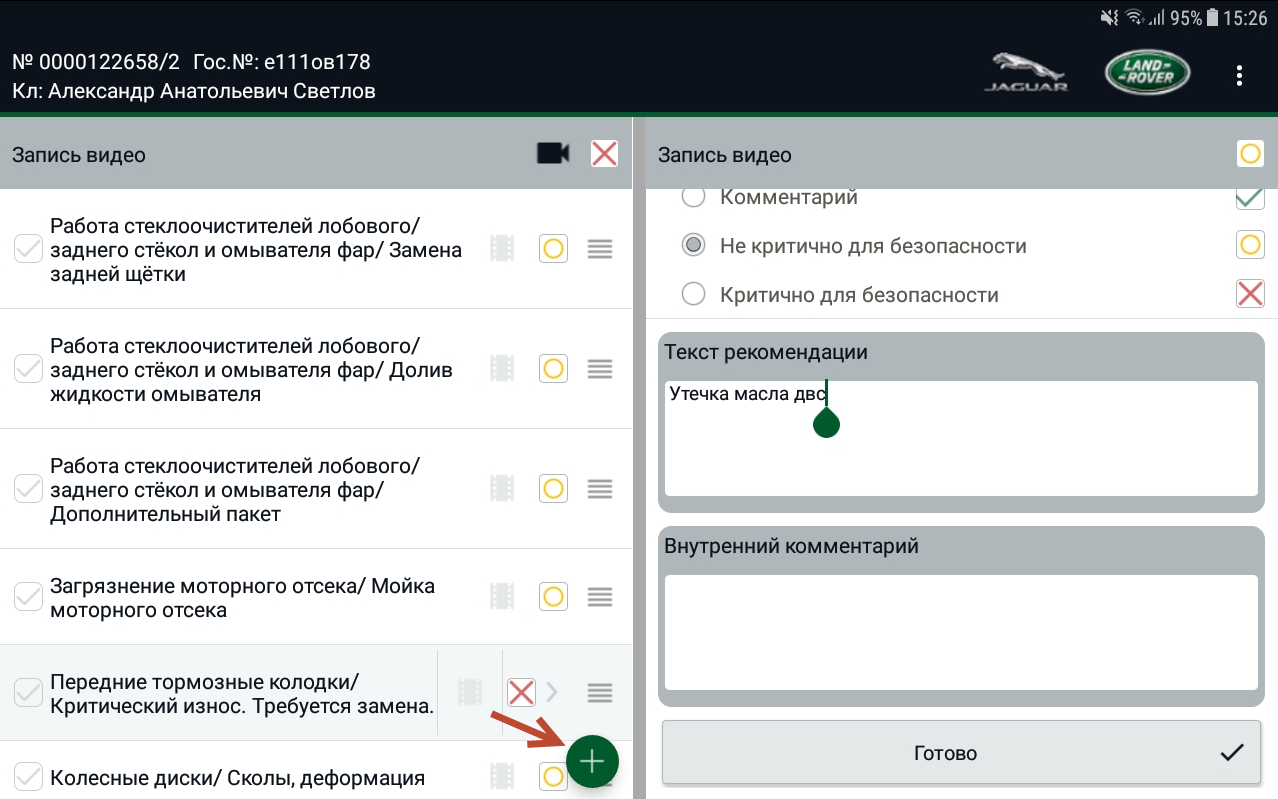
Перед началом видео съемки необходимо внести все повреждения и неисправности, обнаруженные на автомобиле в ходе тщательного осмотра в цеху.
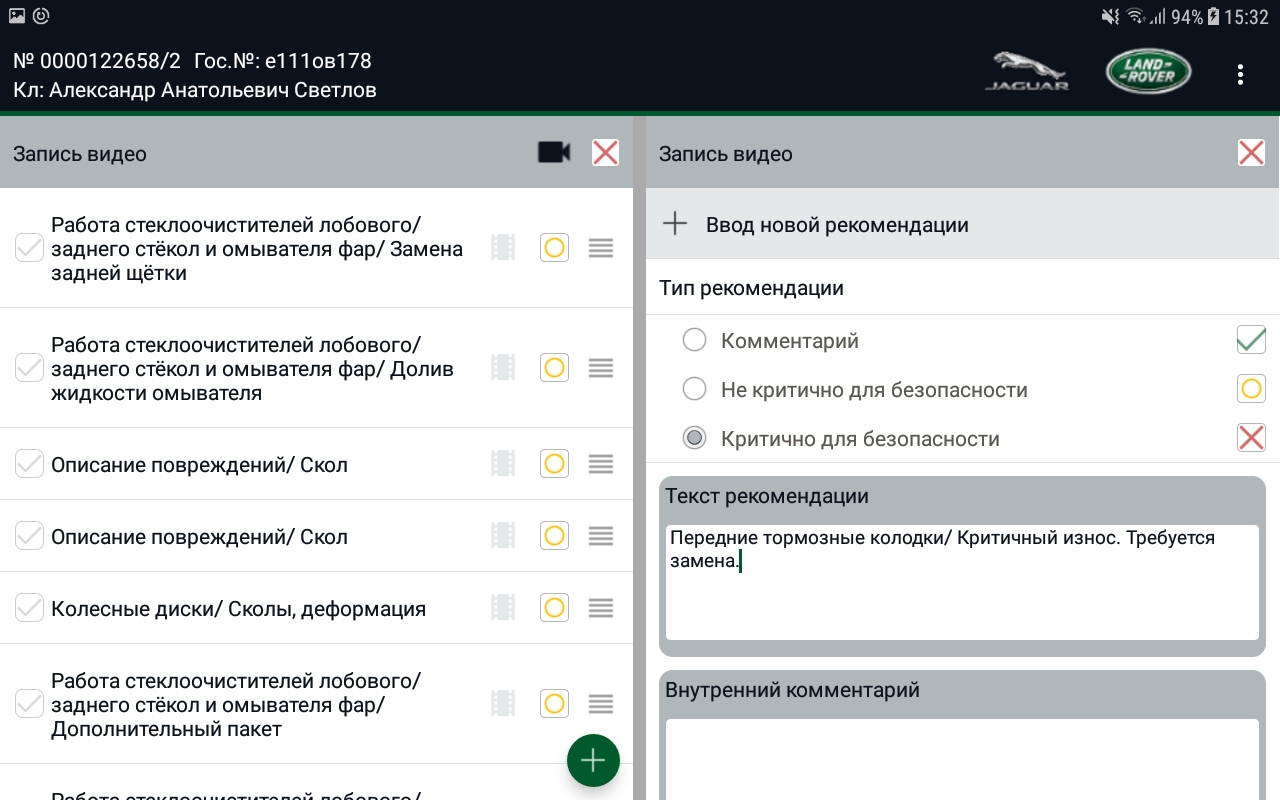
Ошибочно добавленные повреждения можно удалить, нажав на «корзину» (1).
«Корзина» доступно только для повреждения внесенных через «+», повреждения перенесенные из анкеты диалоговой приемки удалить нельзя.
Переход к началу видео съемки осуществляется по нажатию «камеры» (2). По умолчанию все повреждения, отмеченные галочкой доступны для использования при записи видео.
Примечание: Перед записью видео лишние повреждения можно отключить, сняв галочку (3).
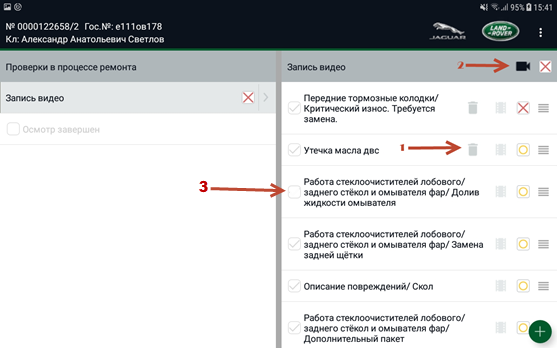
Запись неисправностей¶
Общий функционал записи:
- Старт видео съемки
- Привязка скриншота видео к повреждению. Установка метки начала воспроизведения видео
- Увеличение картинки
- Вкл/Выкл записи звука
- Смена камеры
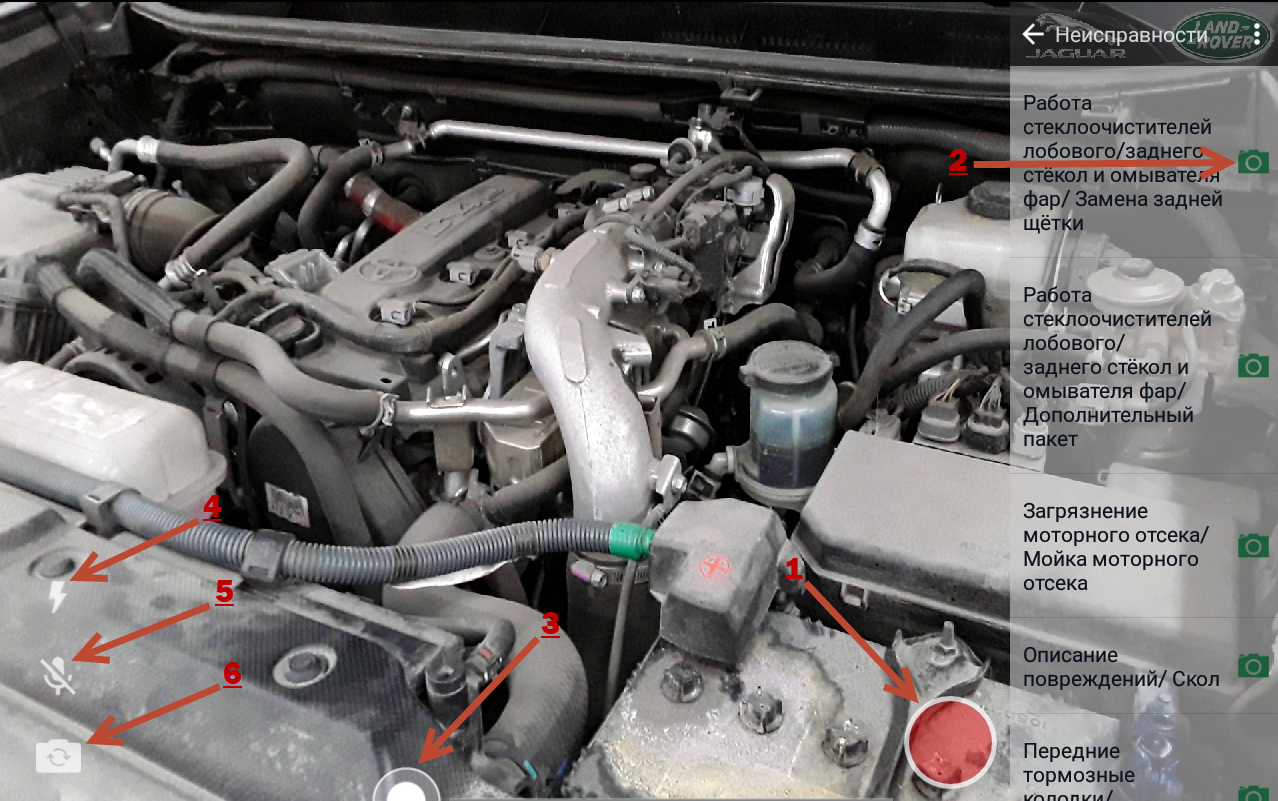
Переходим к записи видео.
Нажимаем кнопку старт видео съемки.
В процессе съёмки видео, нажимаем на область описания повреждения для создания фотографии и метки стоп кадра. Цифра внутри иконки фотоаппарата показывает сколько фотографий сделано к данному повреждению.
Примечание: к каждой отметке о повреждении должна быть сделана хотя бы одна фотография (отметка стоп кадра).
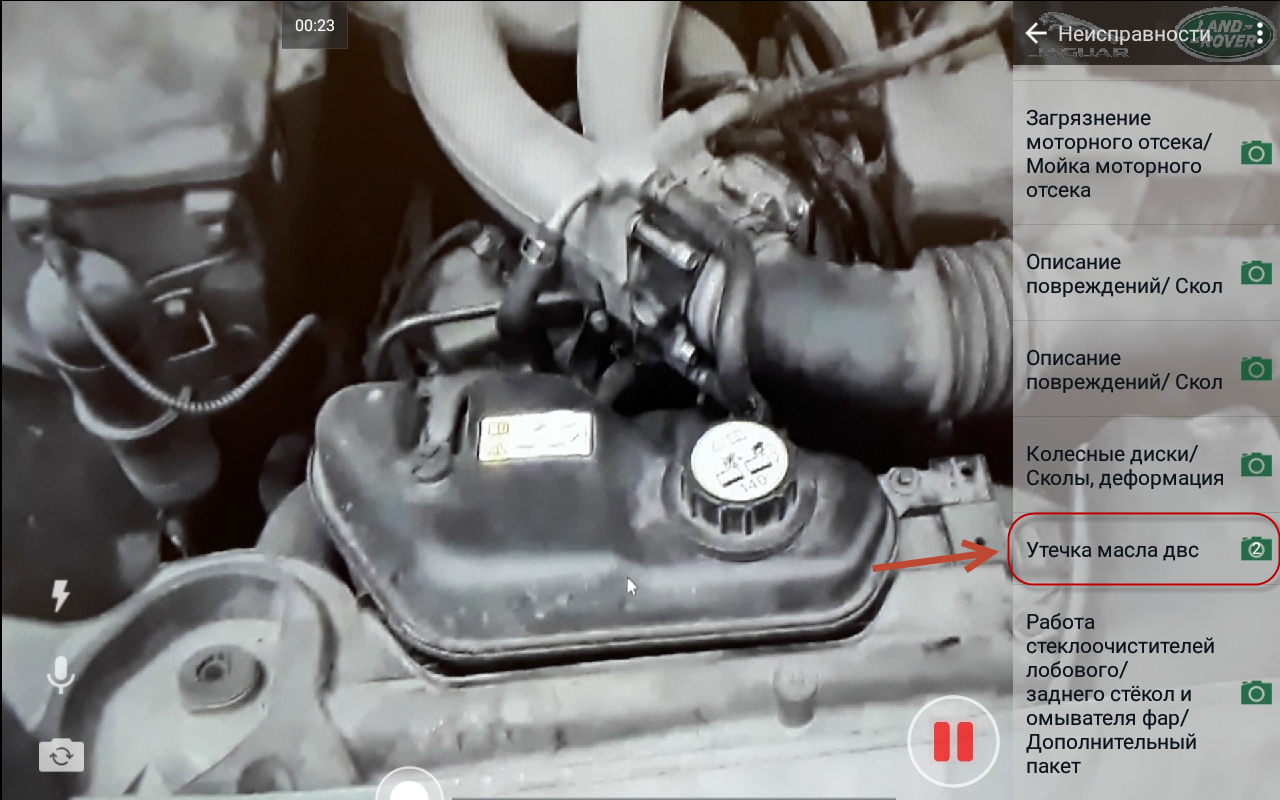
Для завершения видео съемки или остановки записи нажмите кнопку «Пауза». Вы можете приостановить запись видео и продолжить съемку с необходимо ракурса. В результате все отрывки будут объединены в один видео ролик.
По завершению процесса видео съемки, вы можете перейти к просмотру видео ролика нажав на кнопку «Play»
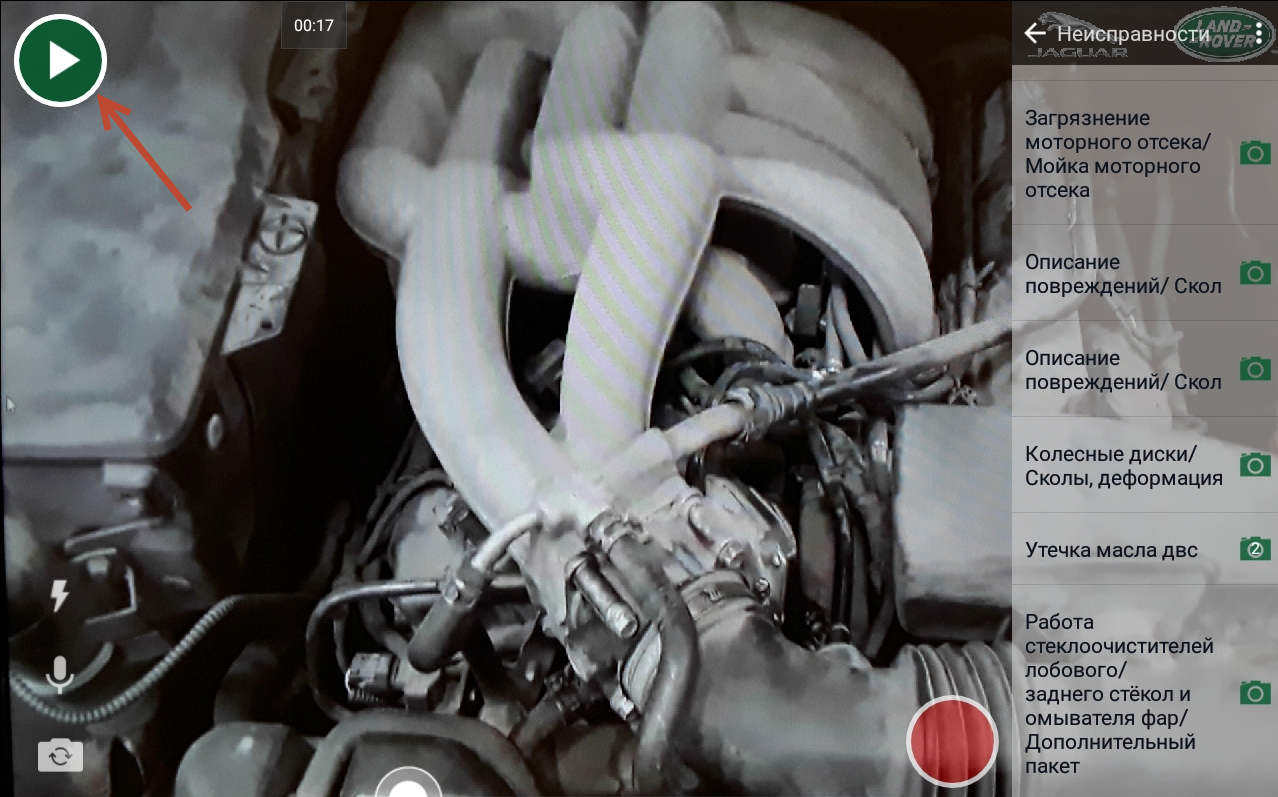
Так же можно удалить отснятую запись.
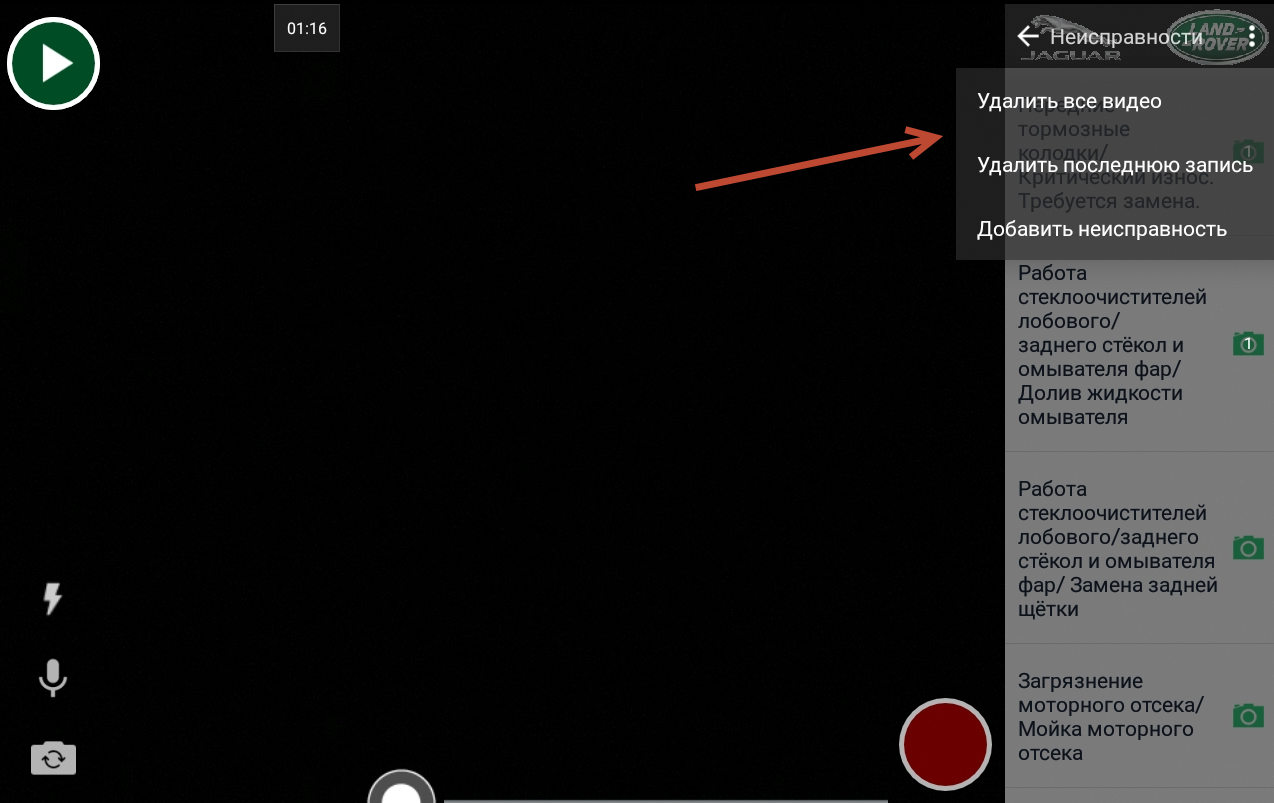
Общий функционал воспроизведения:
- Запуск воспроизведения видео ролика
- Выбор фотографии (запуск видео ролика с данного стоп кадра)
- Редактирование фотографии средствами стандартного редактора
- Удаления фотографии (у повреждения должна быть минимум 1 фотография)
- Перемещение фотографии из одного повреждения в другое
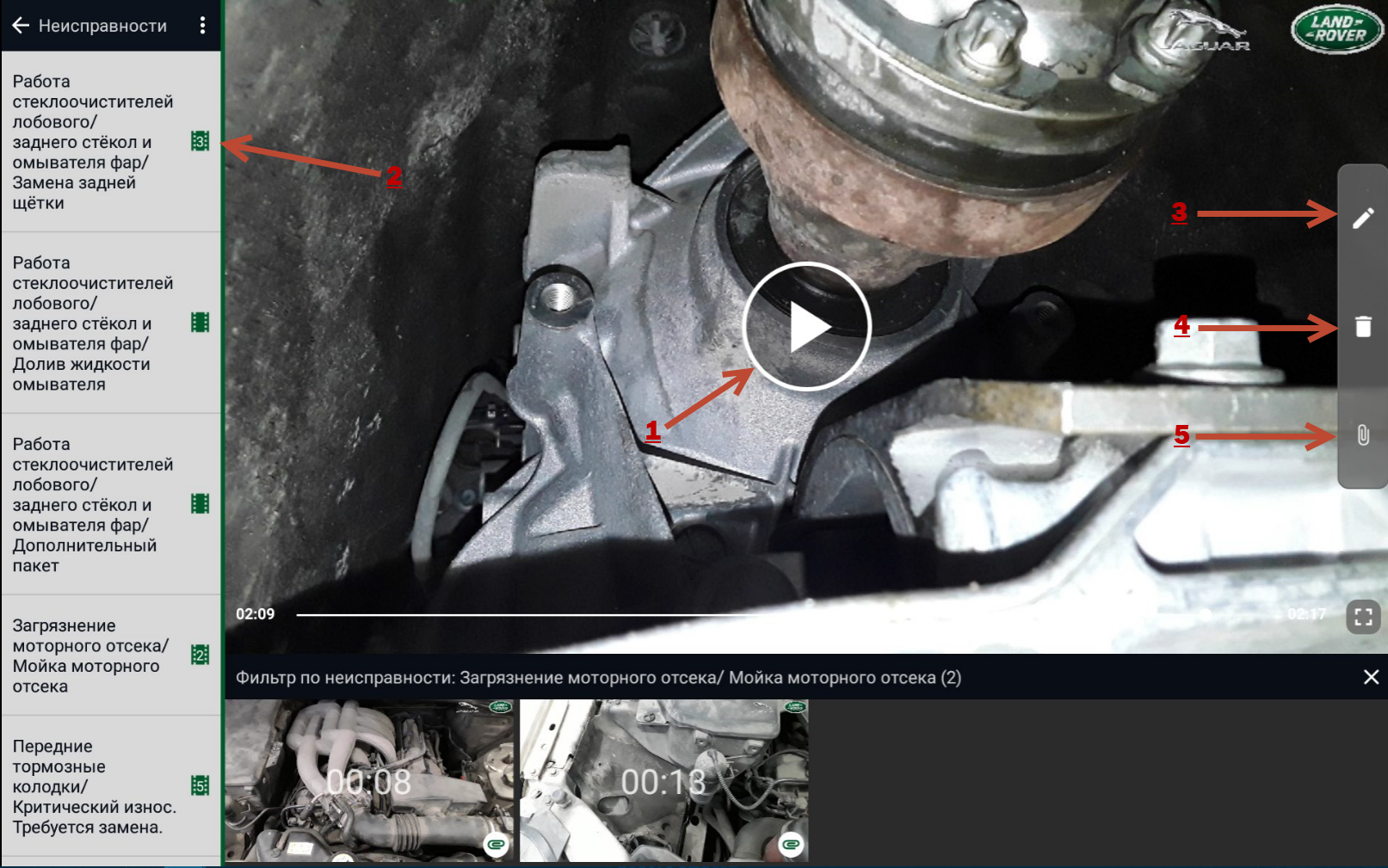
Редактирование отснятого материала¶
Общий функционал редактора:
- Инструмент кисть, позволяет делать заметки на изображении
- Добавление текста
- Добавление готового стикера
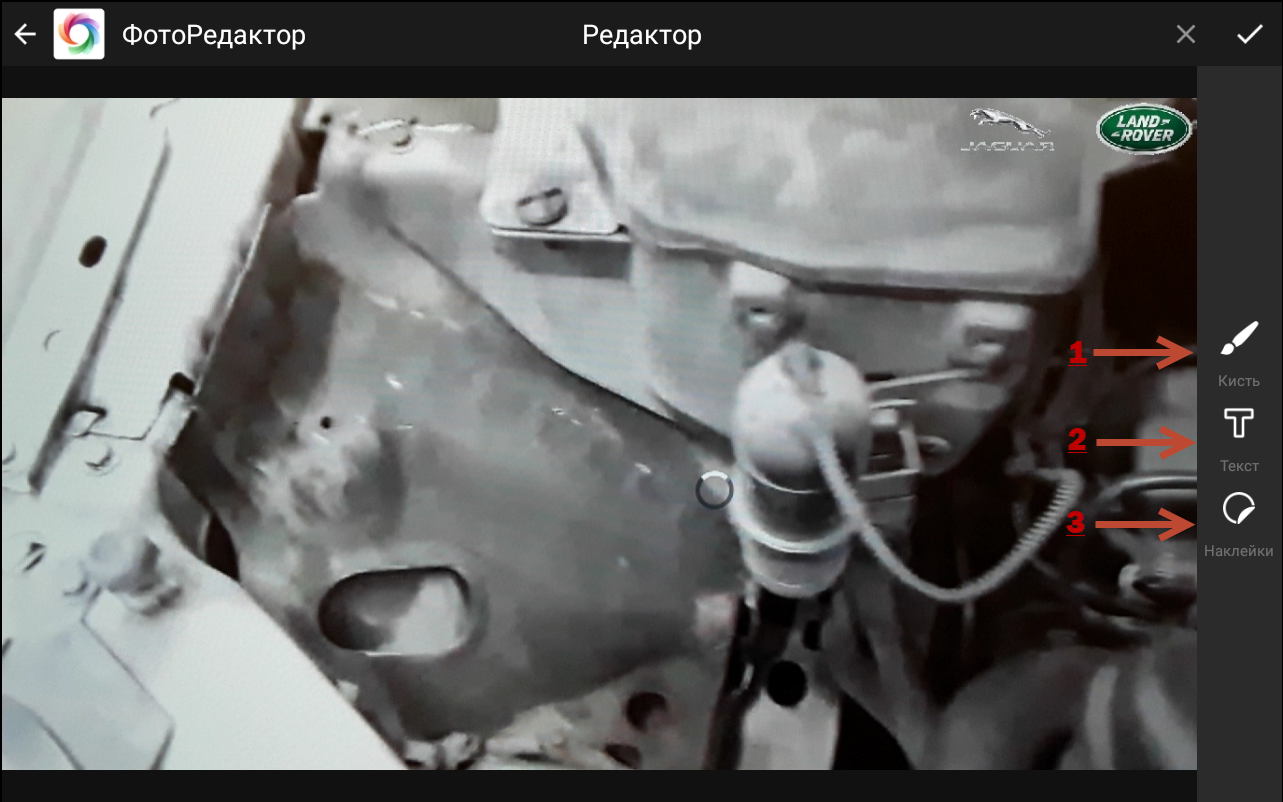
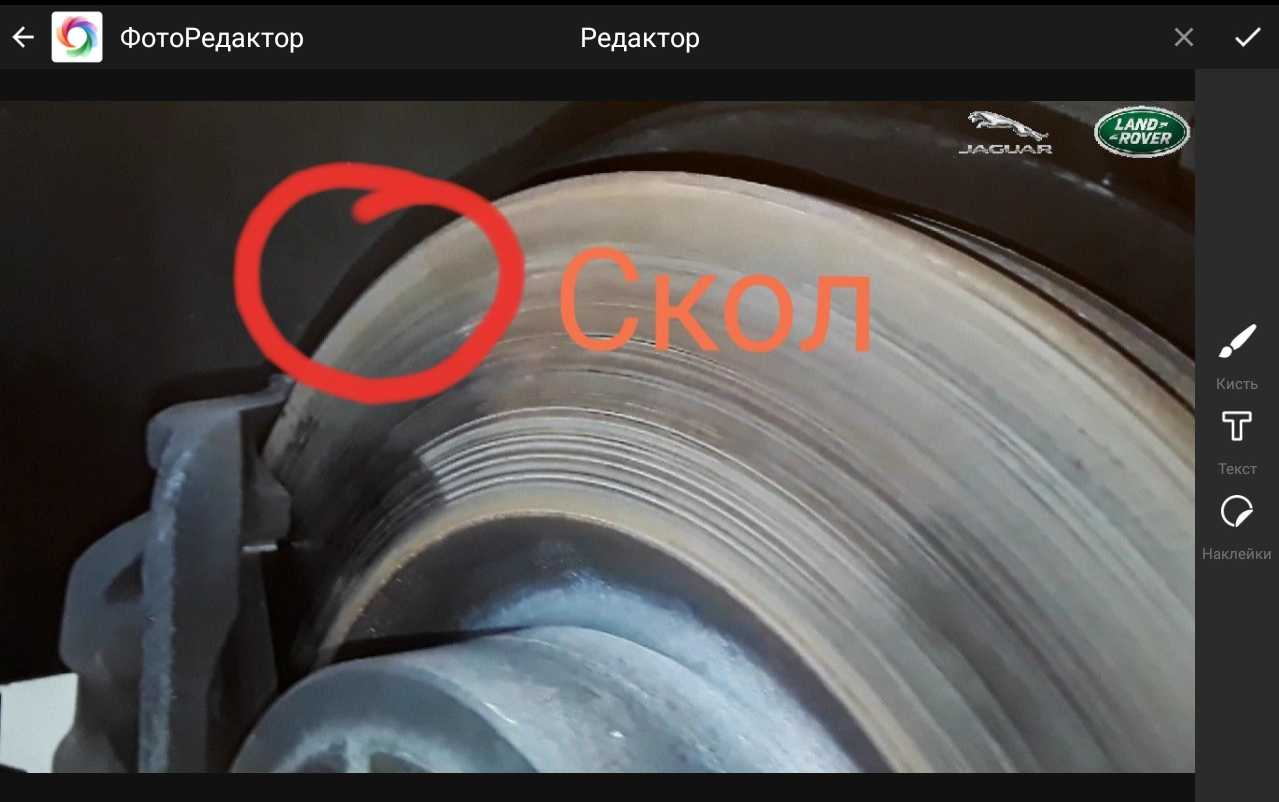
Перемещение фотографии из одного повреждения в другое.
В списке отображаются все выявленный повреждения. Выберите пункт, к которому необходимо перенести фотографию и нажмите «Готово».
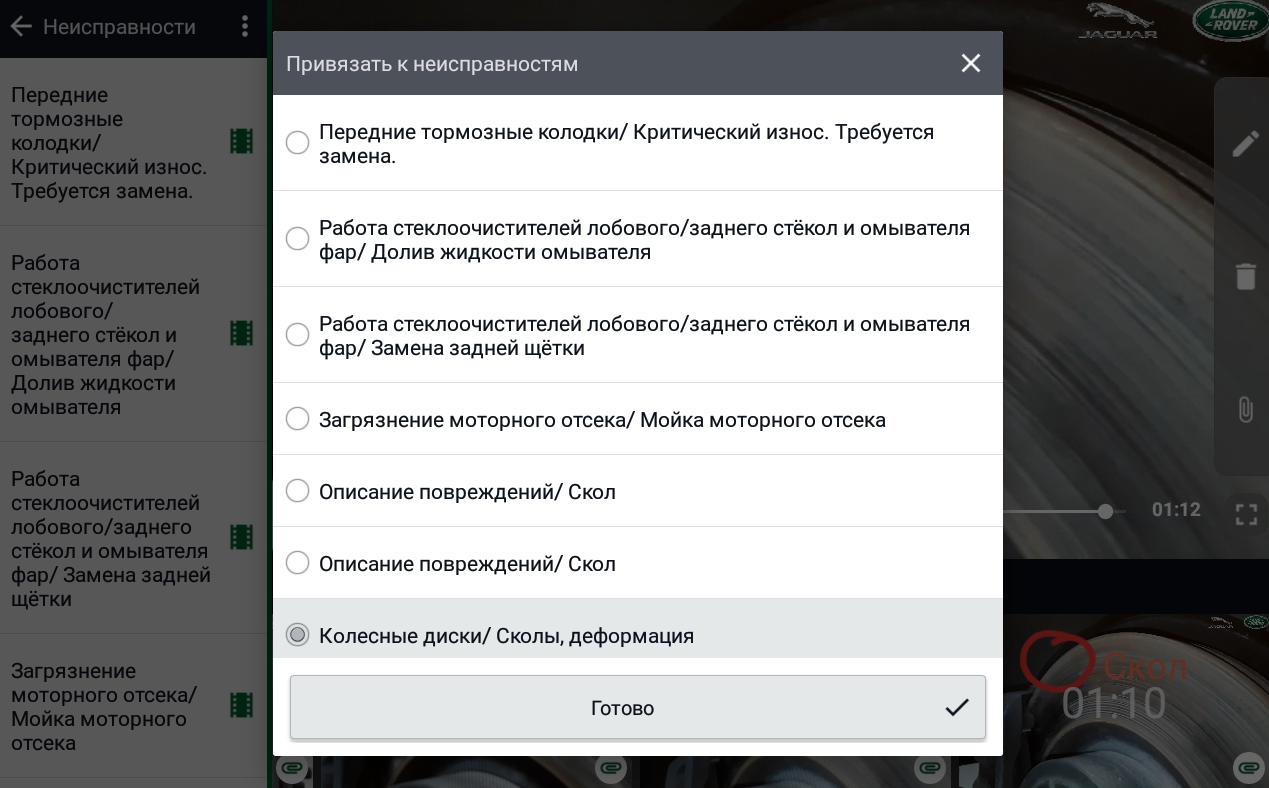
Результат перемещения фотографии виден на иконке фотоаппарата.
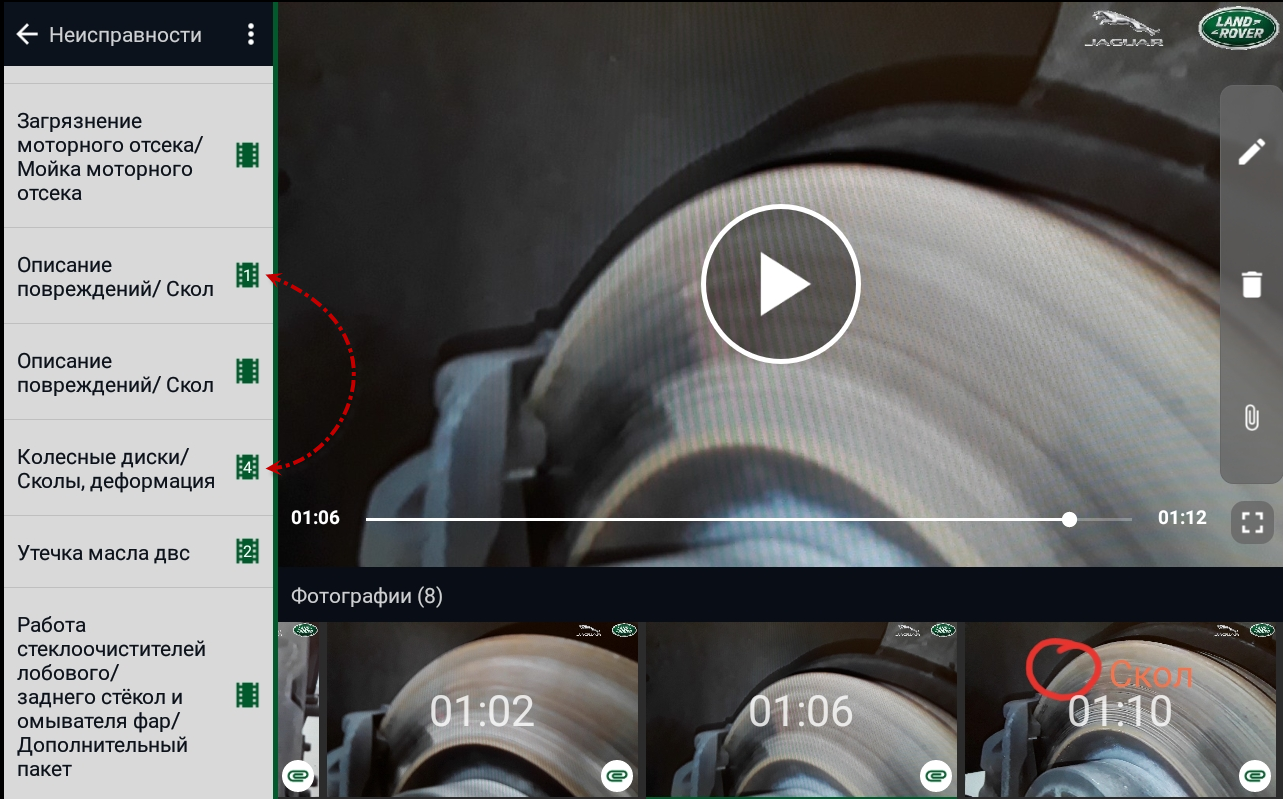
При просмотре видео ролика есть возможность добавления нового повреждения, не внесенного при первичном заполнении. В меню необходимо выбрать «Добавить неисправность»
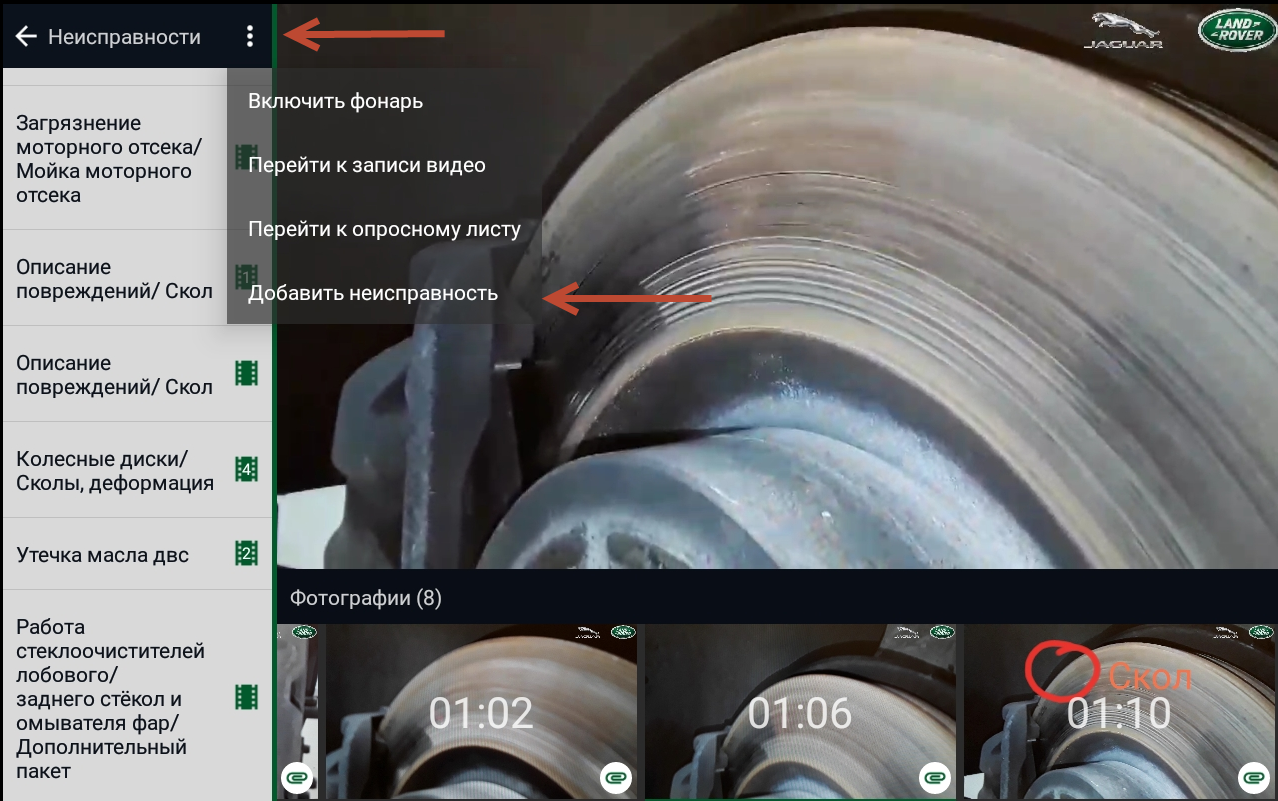
Заполнить данные по новому повреждению и сохранить. Новое повреждение появится в списке.
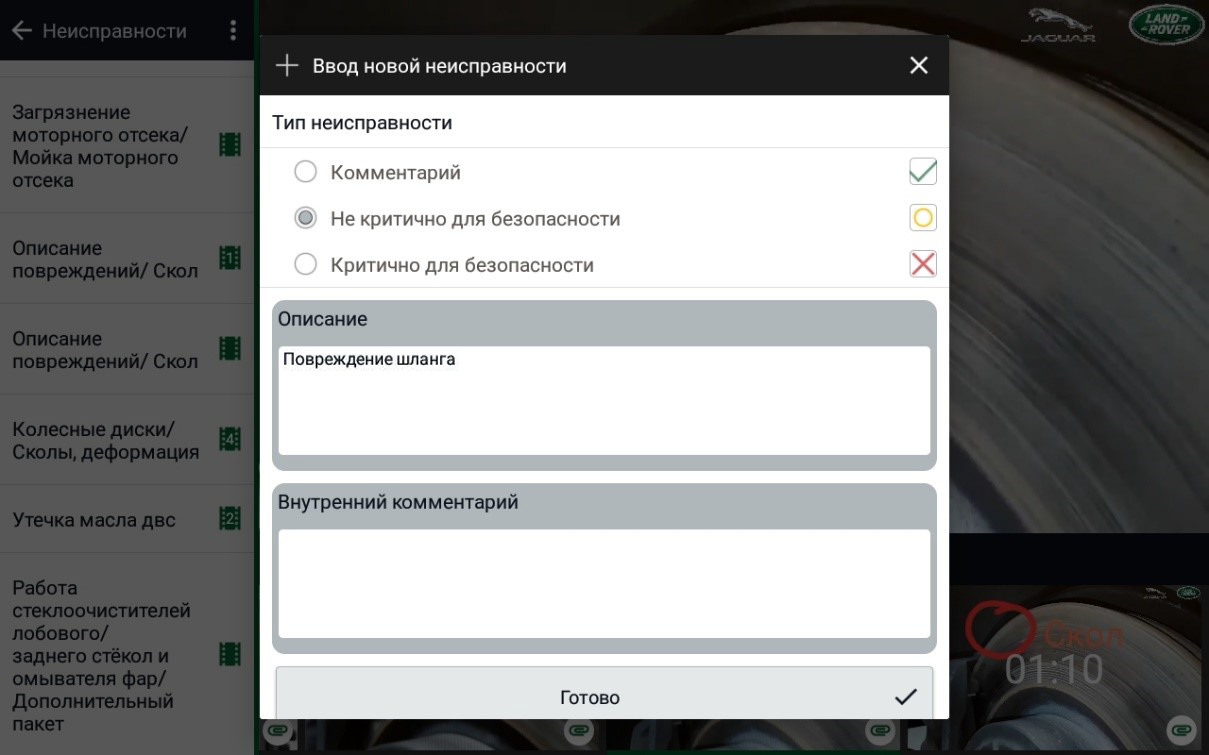
Индикатор «!» в верхнем левом углу, указывает на то, что у нас есть повреждение без прикрепленной к нему фотографии.
Запускаем просмотр видео ролика, делаем фотографию, нажав на кнопку «стоп кадр».
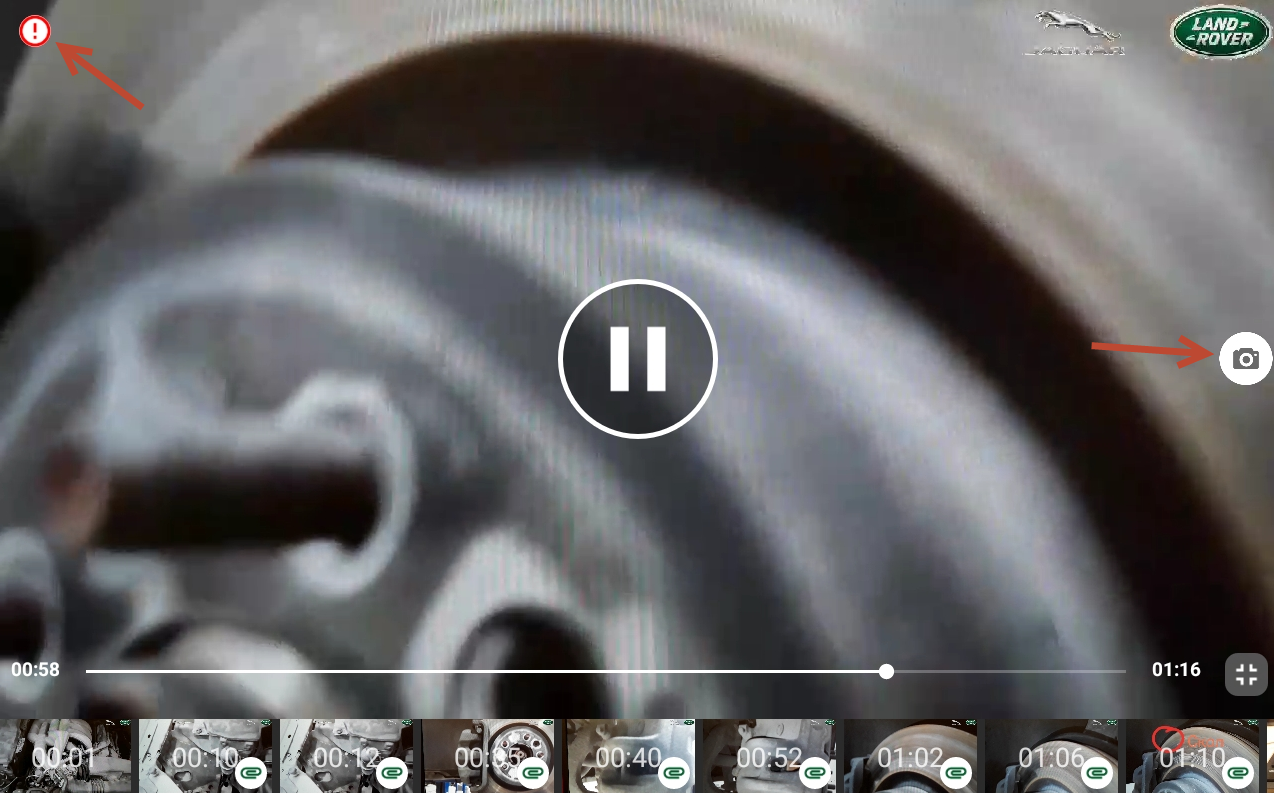
Переходим к списку повреждений, нажимаем на скрепку в новом скриншоте.
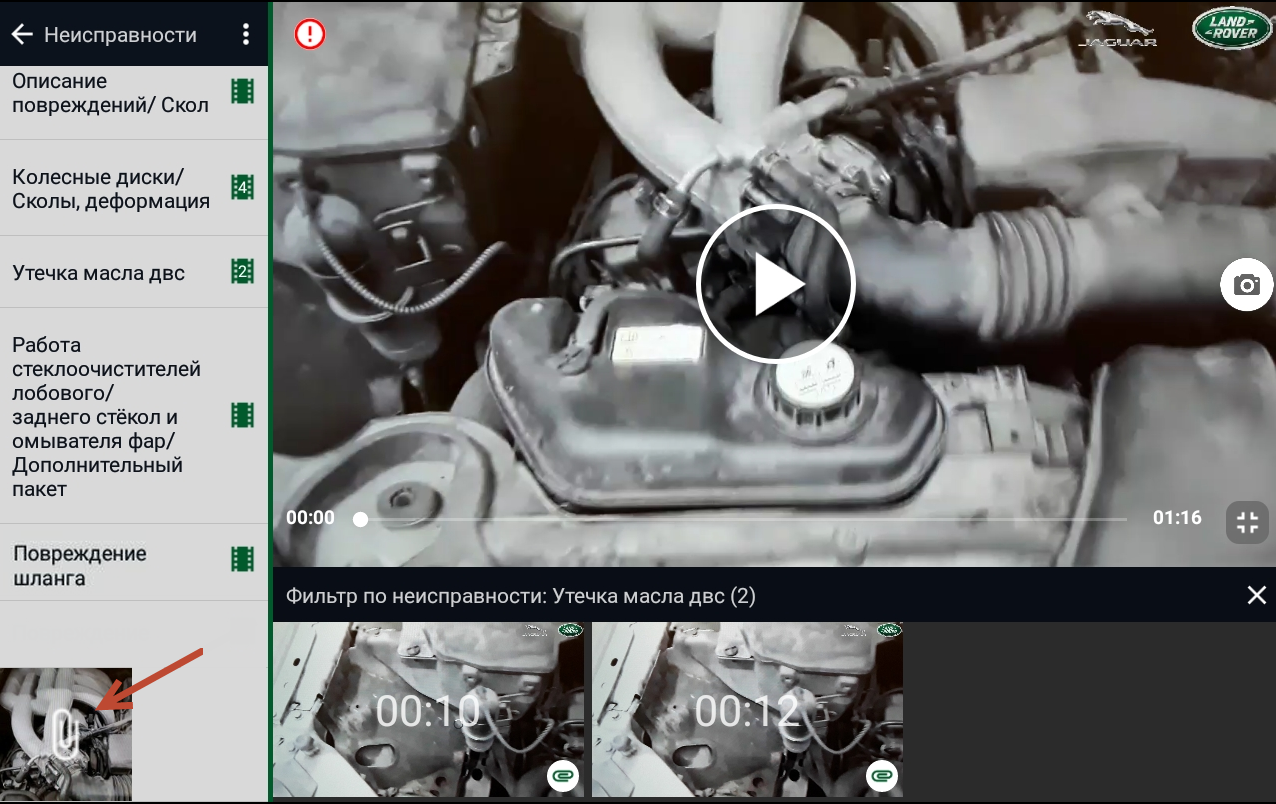
Выбираем из списка ранее созданное повреждение и закрепляем за ним фотографию.
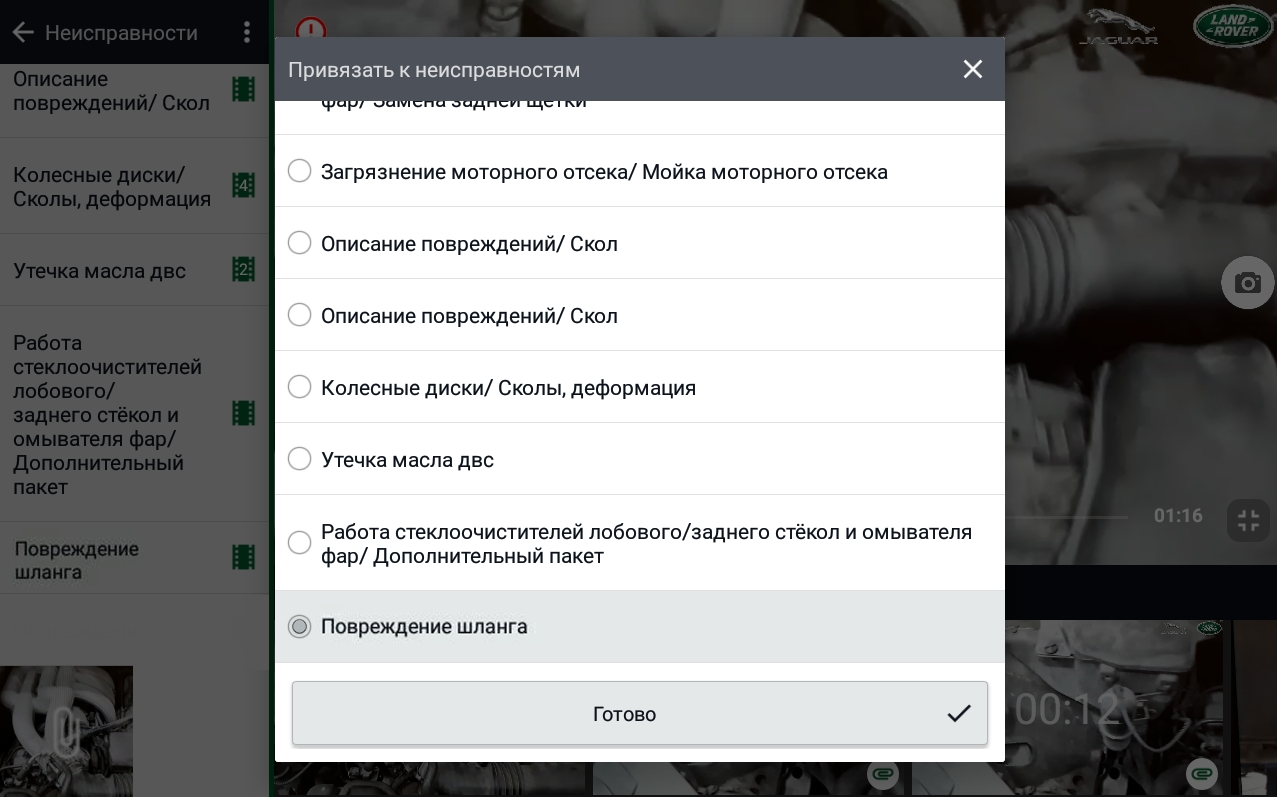
Завершение работы с VC¶
После завершения работы с видео роликом, возвращаемся к списку вопросов анкеты.
Если необходимо, можно удалить созданное повреждение нажатием на иконку корзины.
Для завершения работы ставим отметку «Осмотр завершён» и выходим из анкеты, после чего автоматически запускается процесс сохранения анкеты и загрузки видео на сервер.
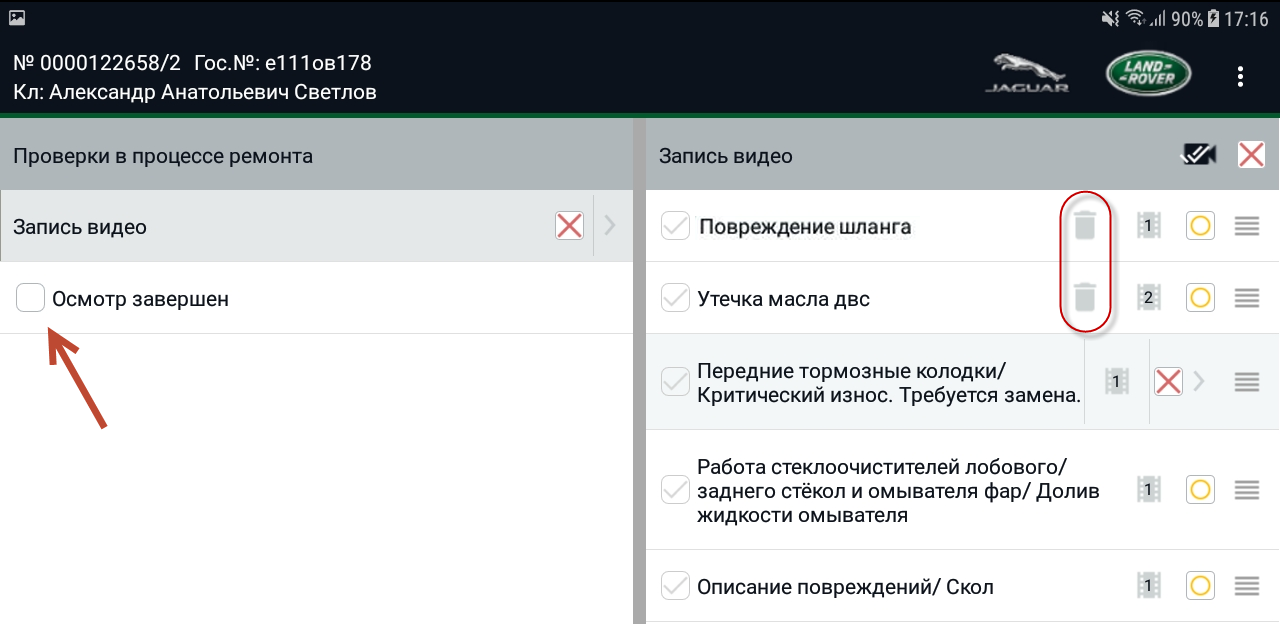
Процесс загрузки видео на сервер отображается в статус баре вашего устройства.
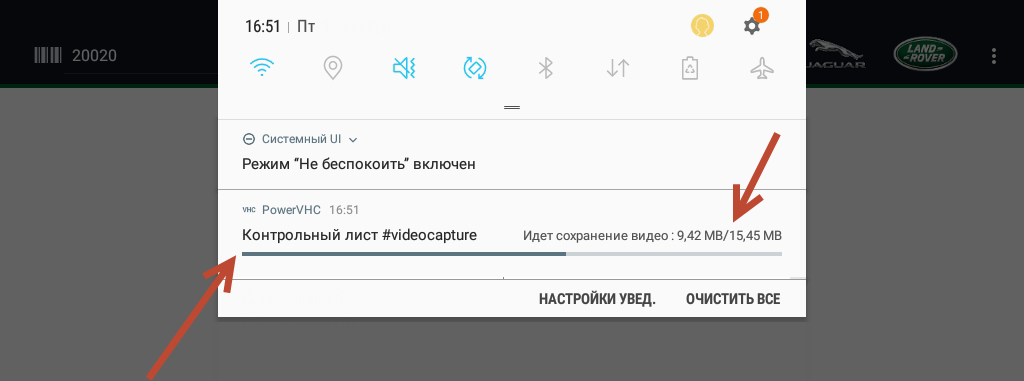
Также контролировать загрузку видео на сервер можно в меню «Медиа загрузки», в особенности при загрузке объёмных медиа-данных.
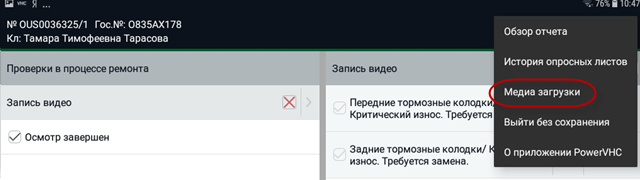

Видео становится доступным на портале eVHC/VC только после полной загрузки.
После завершения загрузки анкета перейдет в статус «выполнена».
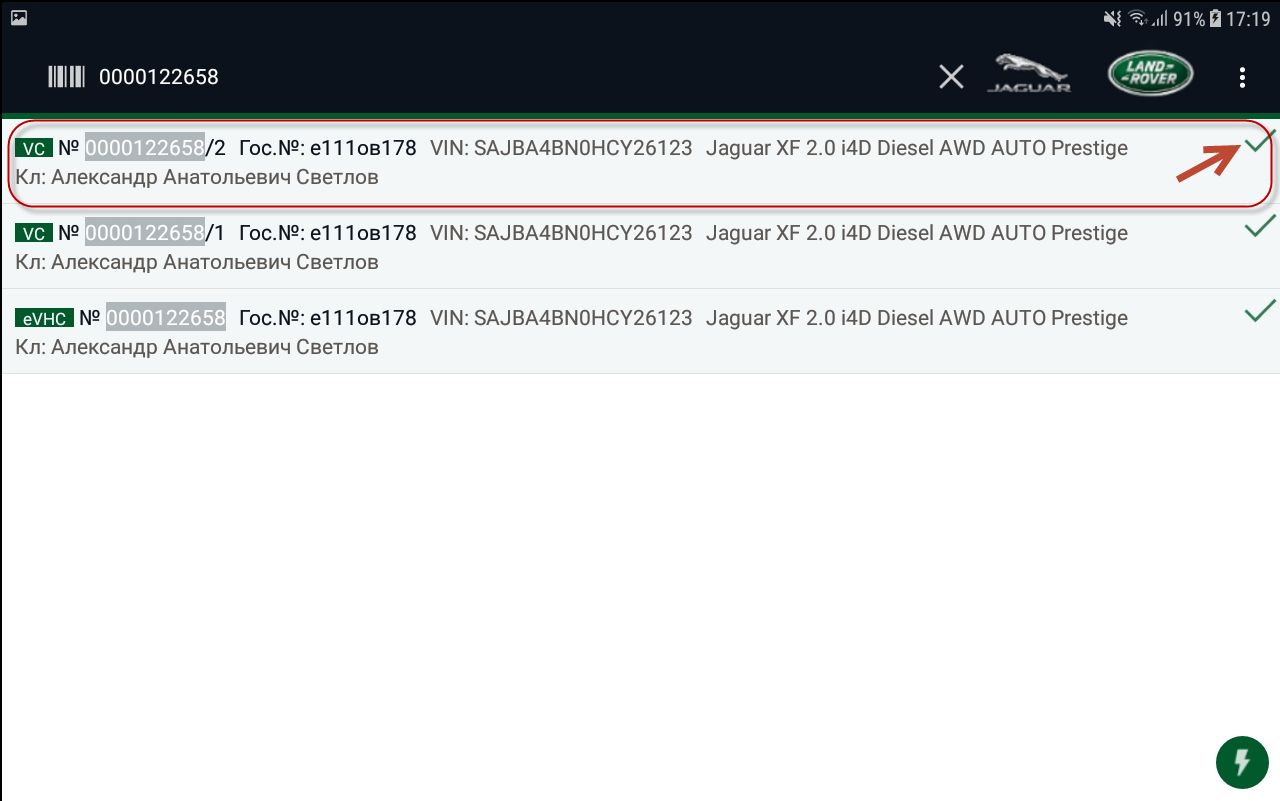
![@startuml
|DMS|
start
:Выгрузка заказ-наряда;
'|#AntiqueWhite
|Мобильное приложение\n PowerVHC|
if ( VC анкета создана
при выгрузке заказ-наряда?) then (нет)
:Прохождение eVHC проверки;
:Создание VC анкеты;
endif
: Создание списка
неисправностей в VC анкете;
:Видео-съёмка автомобиля
и неисправностей;
:Привязка стоп-кадров
и неисправностей;
:Завершение VC анкеты;
if ()
|DMS|
:Составление
калькуляции в DMS
по выявленным
неисправностям;
else (или)
|Портал PowerVHC|
-[dotted]->
:Отображение
списка неиспрвностей
на портале;
:Составление
калькуляции
по выявленным
неисправностям;
-[dotted]->
endif
|Портал PowerVHC|
: Проверка
созданных предложений
и отправка клиенту;
-> sms, email;
|Клиентский портал|
repeat
:Согласование
предложения
клиентом;
repeat while (запрошен обратный звонок?) is (да)
-> нет;
if (Статус согласования?) then (согласовано)
|DMS|
:Заказ-наряд;
:Выполнение работ;
stop
else (отклонено)
|DMS|
:Рекомендации
в заказ-наряд;
stop
endif
@enduml](../_images/plantuml-5d66a428721b232b4249bc76a55f5965a85b53b7.png)