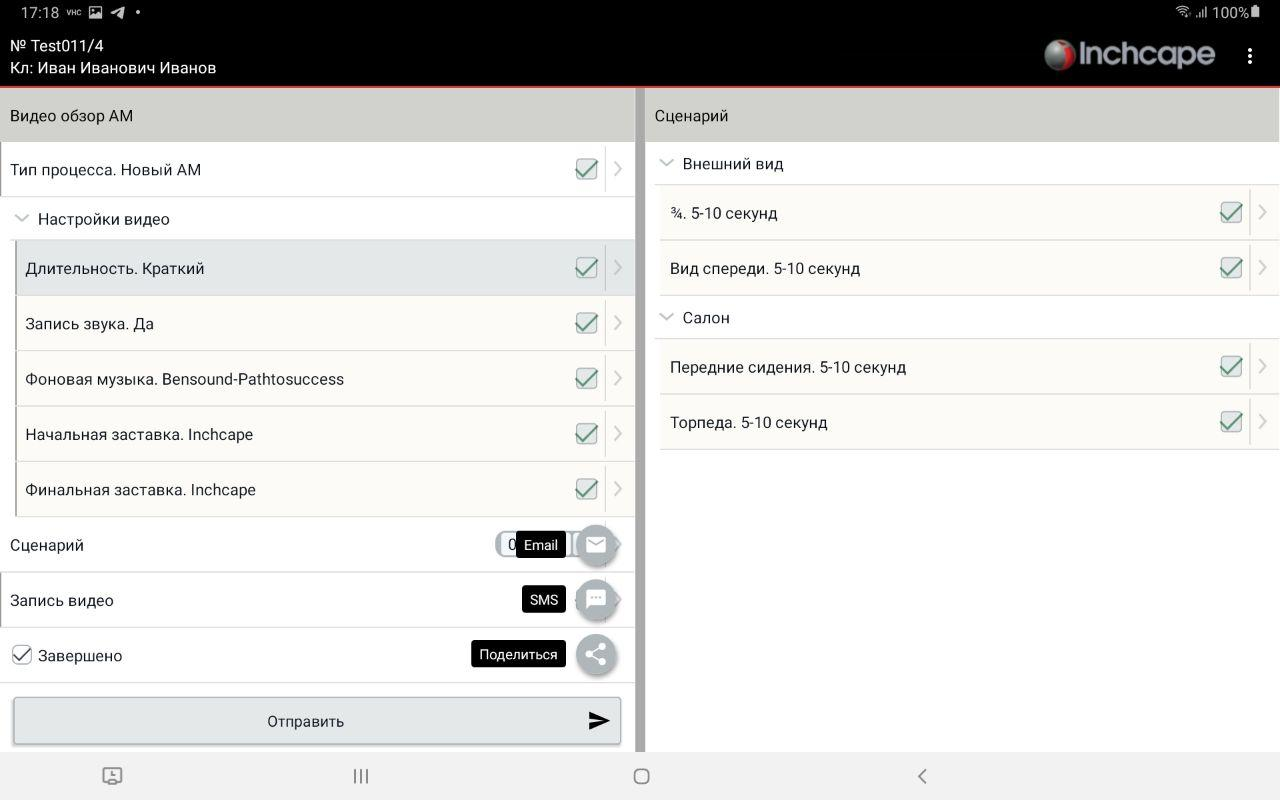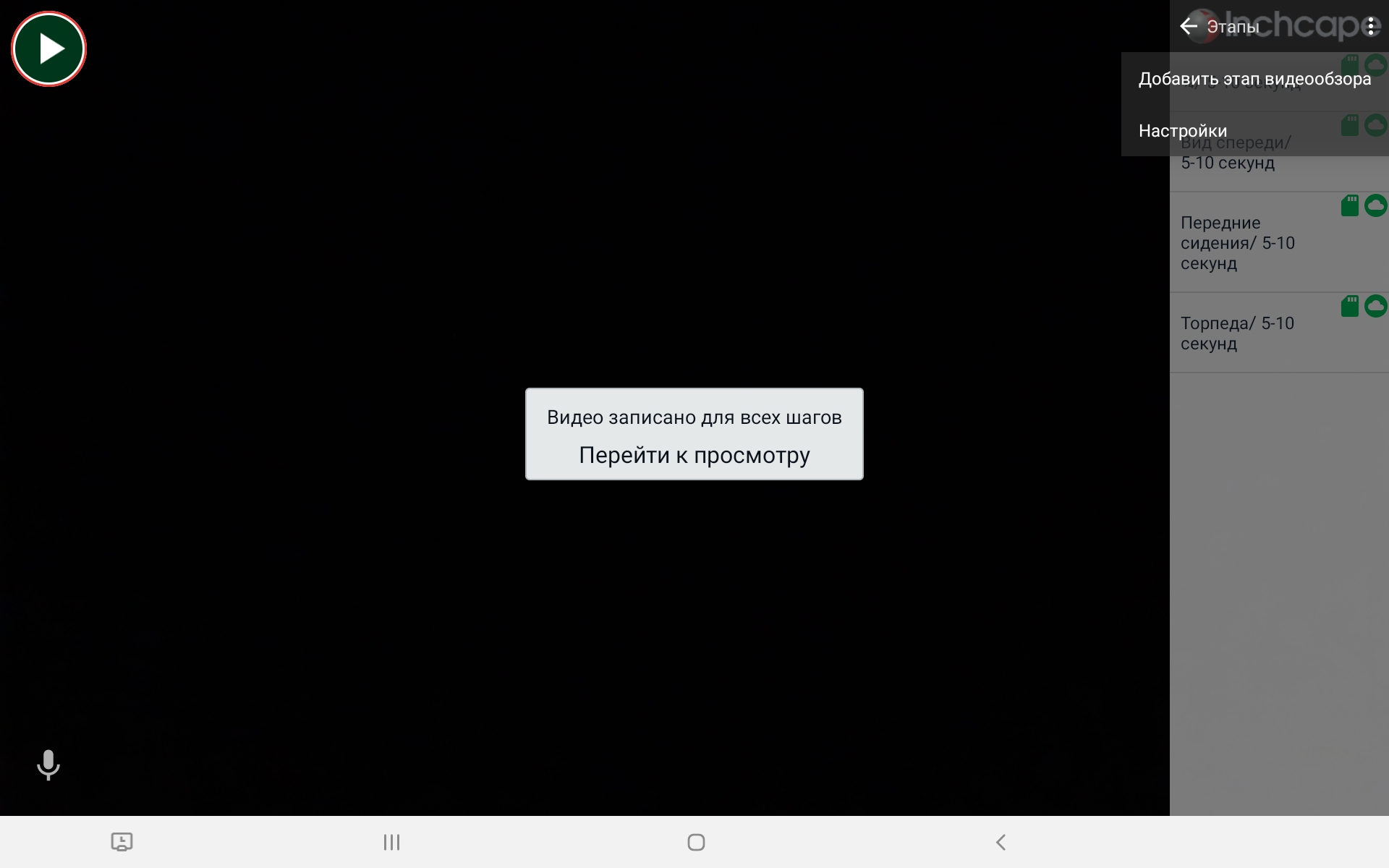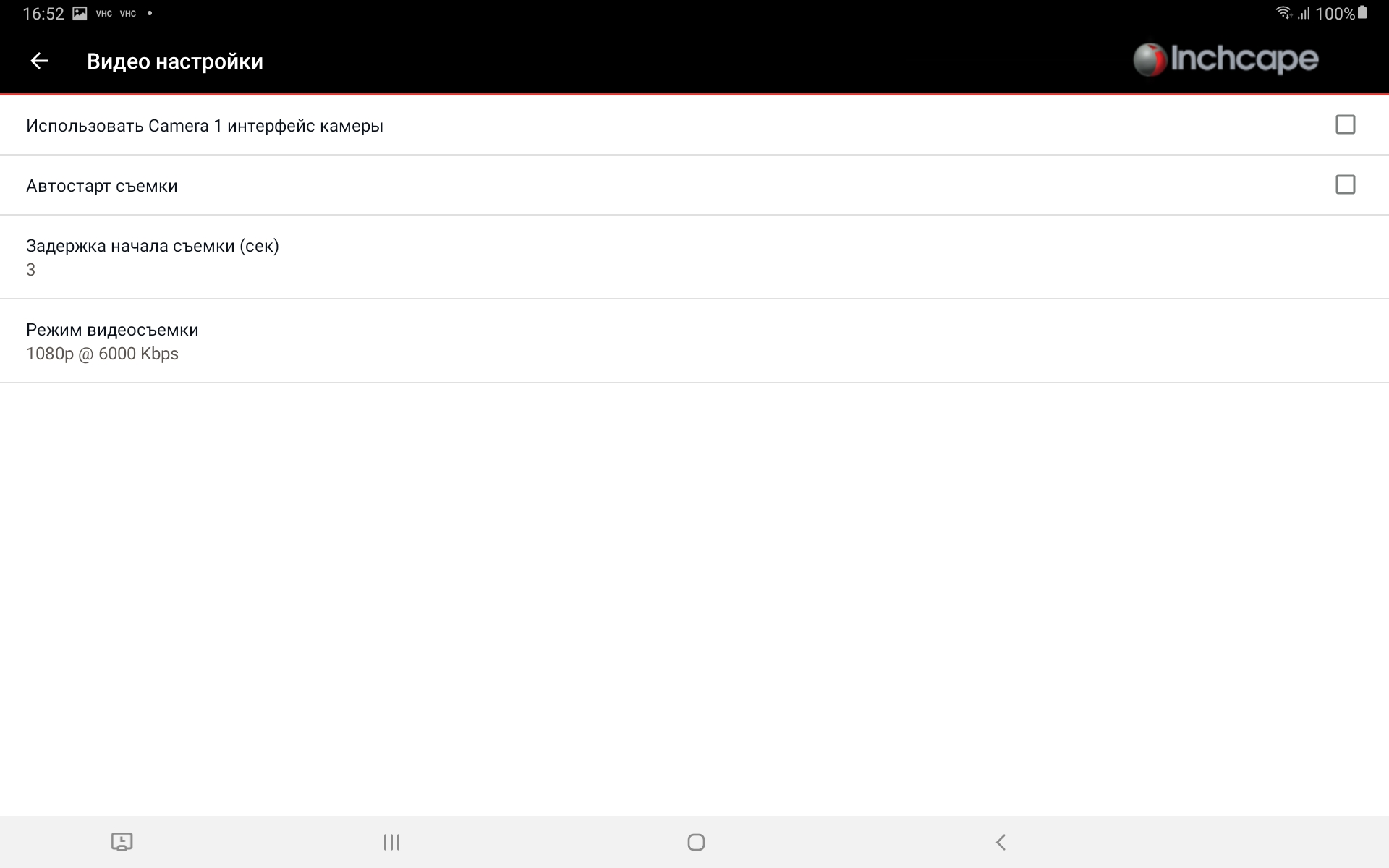Модуль Video Review¶
Video Review – Модуль для записи брендированного видео с презентацией автомобиля.
Описание процесса¶
Клиент обращается в отдел продаж по телефону или по e-mail с интересом по автомобилю. Продавец-консультант в процессе общения предлагает клиенту ознакомиться с видео презентацией автомобиля и уточняет предпочтительный способ отправки линка на видео. Далее продавец-консультант запускает Мобильное приложение PowerVHC на смартфоне/планшете c Android.
Функционал мобильного приложения позволяет:
- Записать новое видео и отправить клиенту
- Выбрать видео из каталога ранее записанных и отправить клиенту
- Выбрать видео из каталога ранее записанных, создать копию, отредактировать и отправить клиенту
Для записи нового видео используется встроенный механизм, позволяющий по фиксированным сценариям (скриптам) записать брендированный ролик с определёнными параметрами.
Для поиска ранее записанных видео используется поиск по ключевым параметрам (VIN, марка, код модели, модель, текстовое описание).
Для создания копии и редактирования видео используется встроенный механизм, позволяющий заменить или перезаписать составные элементы (этапы скрипта) видео.
Для отправки видео клиенту используется встроенные инструменты отправки ссылки на видео посредством sms, e-mail или мессенджеров.
При открытии ссылки продавцу-консультанту приходит уведомление.
После просмотра видео клиент может поставить оценку.
Создание запроса на обзор¶
Есть 2 типа запросов на обзор: Запрос на обзор и Запрос на обзор для клиента.
Запрос на обзор не персонифицирован и может быть использован как готовый видеообзор в каталоге или загружен во внешние сервисы (например, YouTube).
Запрос на обзор для клиента создается для конкретного клиента - потенциального покупателя.
Для создания запроса на обзор на экране со списком анкет/запросов выберите пункт меню «Создать запрос» или «Создать запрос на обзор».
Меню / Создать запрос
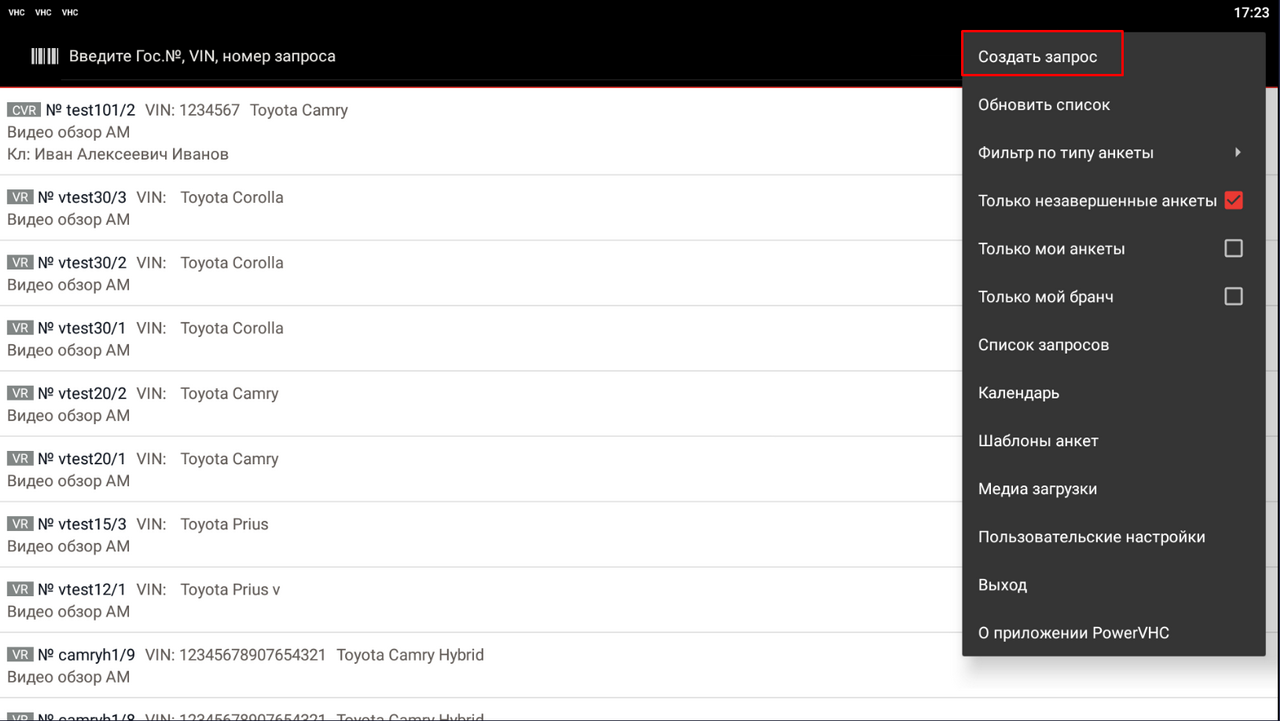
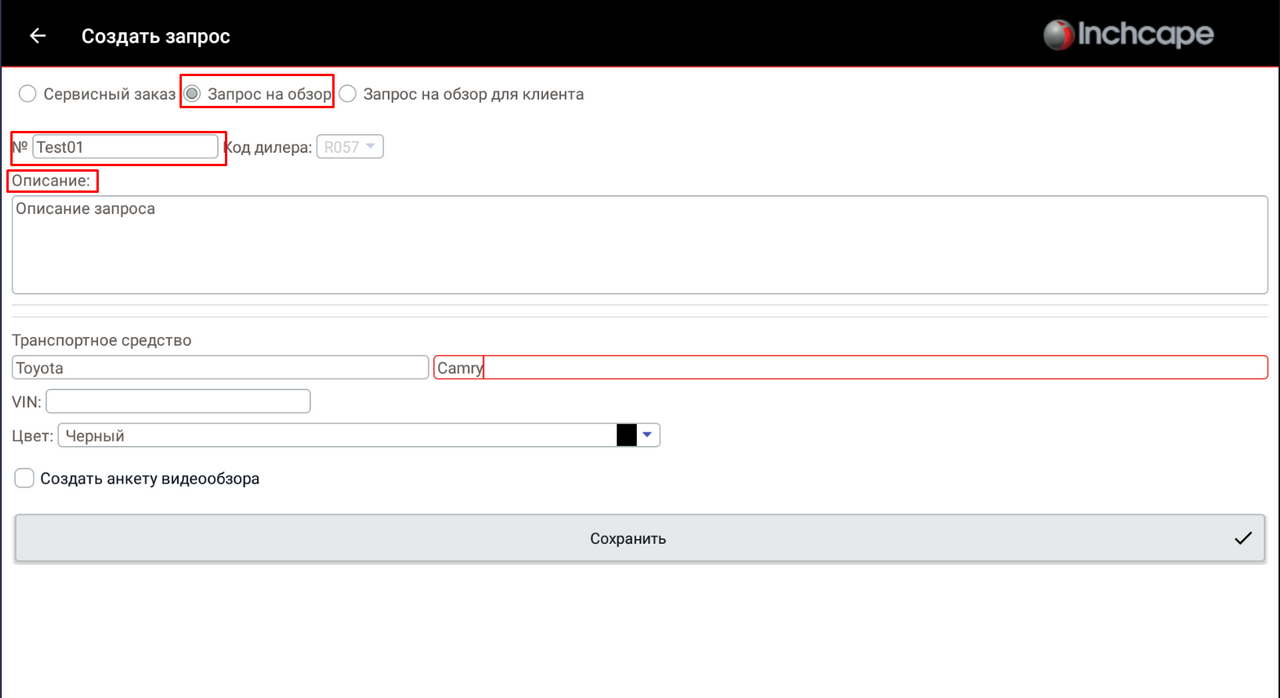
Из предложенных пунктов выберите «Запрос на обзор». Необходимо задать следующие данные: №, Описание, Транспортное средство. Нажать на кнопку «Сохранить».
После создания откроется запрос на обзор в режиме редактирования.
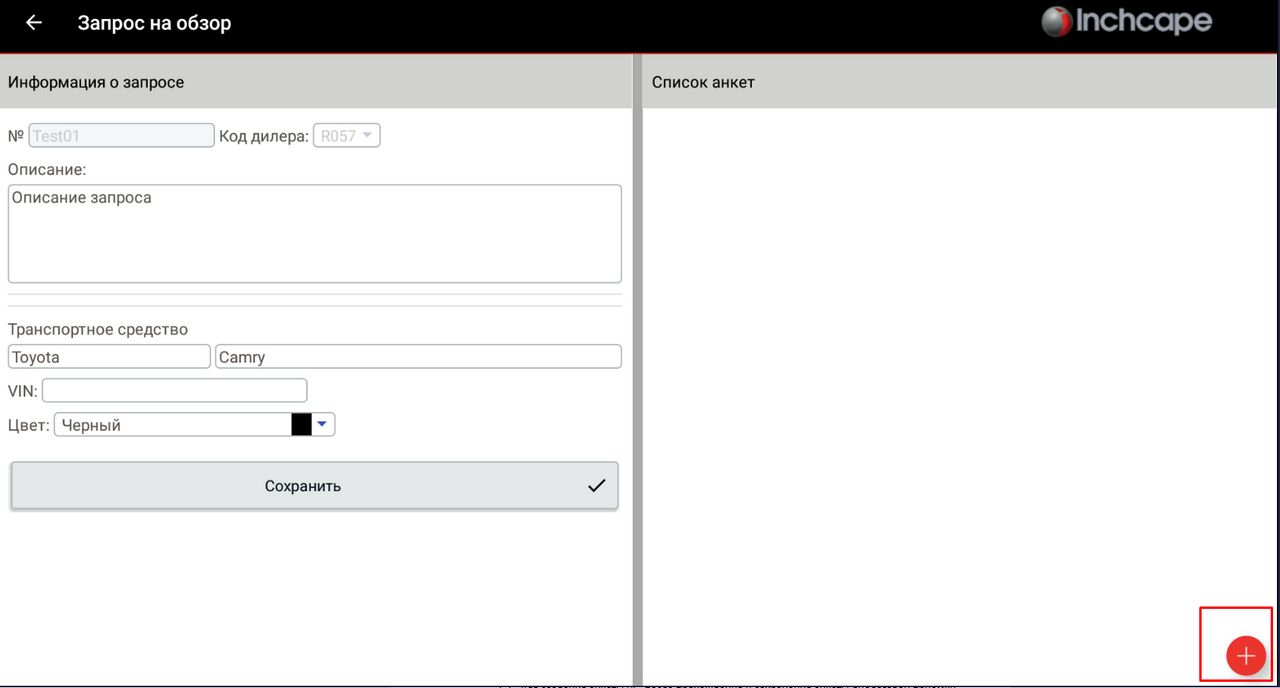
Для создания анкеты нажмите на кнопку «+» в правом нижнем углу экрана
Предложено создать анкету «По образцу» или «Пустую анкету»
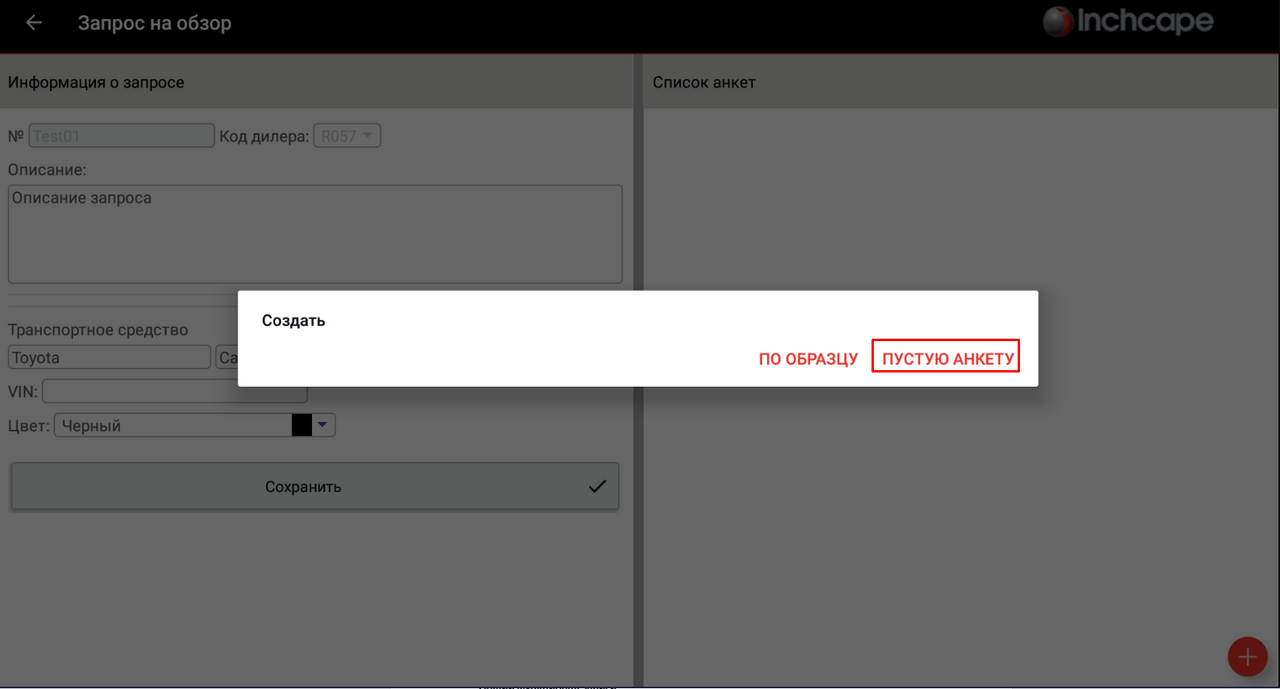
Выбираем «Пустую анкету» чтобы записать видео с нуля
Будет создана новая анкета. Выбираем Тип процесса и Настройки видео. Далее необходимо выбрать пункт «Запись видео». В правом верхнем углу необходимо нажать на значок камеры.
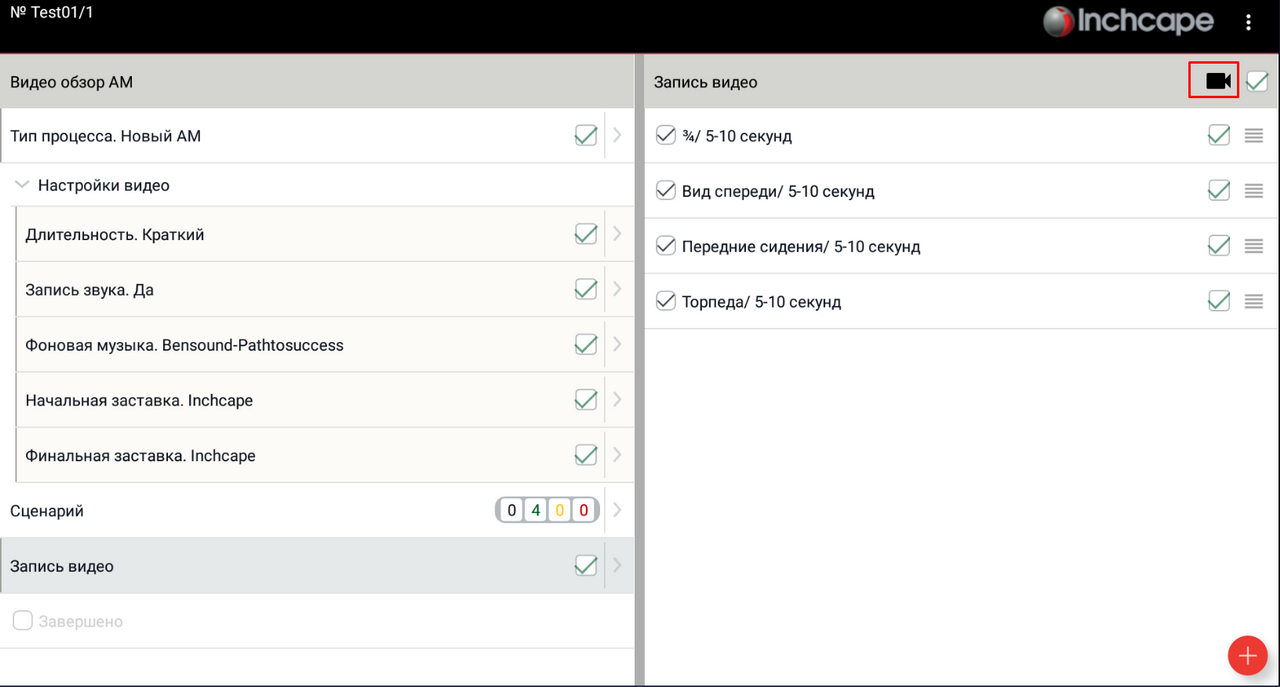
Нажимаем на значок камеры
После нажатия на кнопку «Начать запись» начнется запись видео для каждого этапа по порядку. Также можно осуществлять запись для каждого этапа по отдельности.
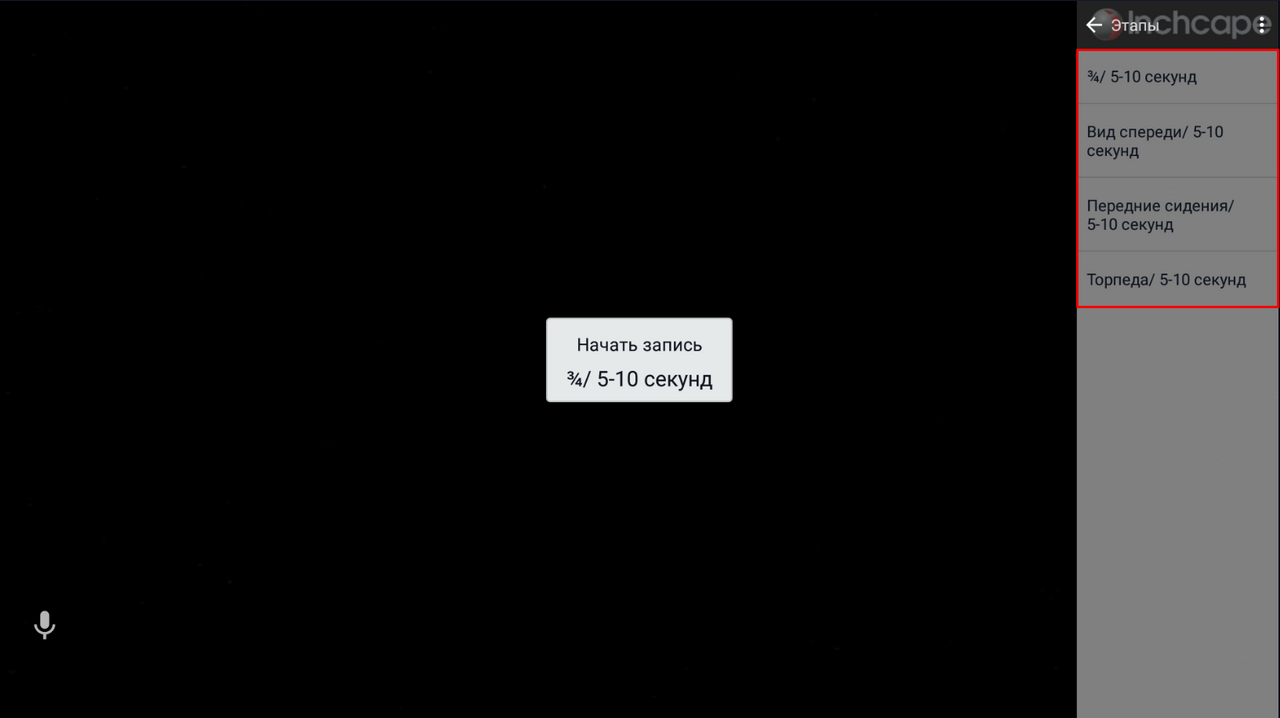
После записи видео в левом верхнем углу появляется значок, который позволяет просмотреть видео.
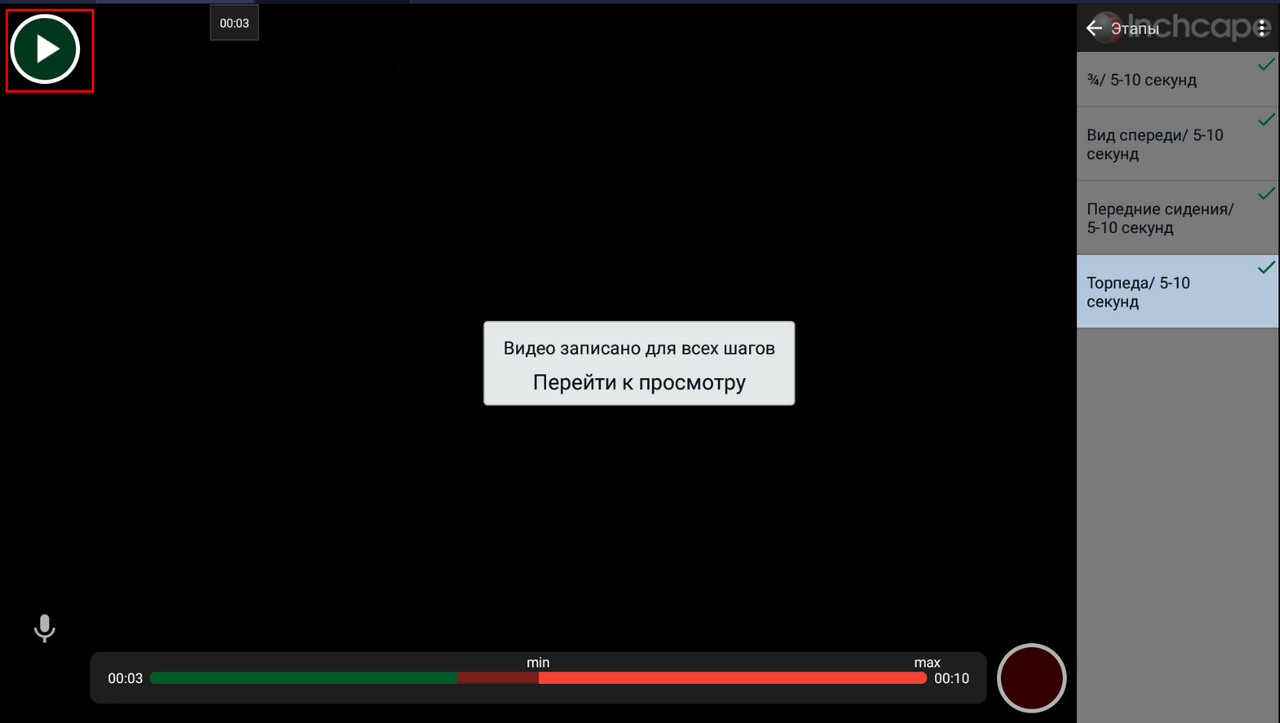
Для просмотра полного видеоролика нажмите на кнопку «Полное видео» и начнется компиляция видео из фрагментов с наложением заданных эффектов перехода, заставок и музыки.
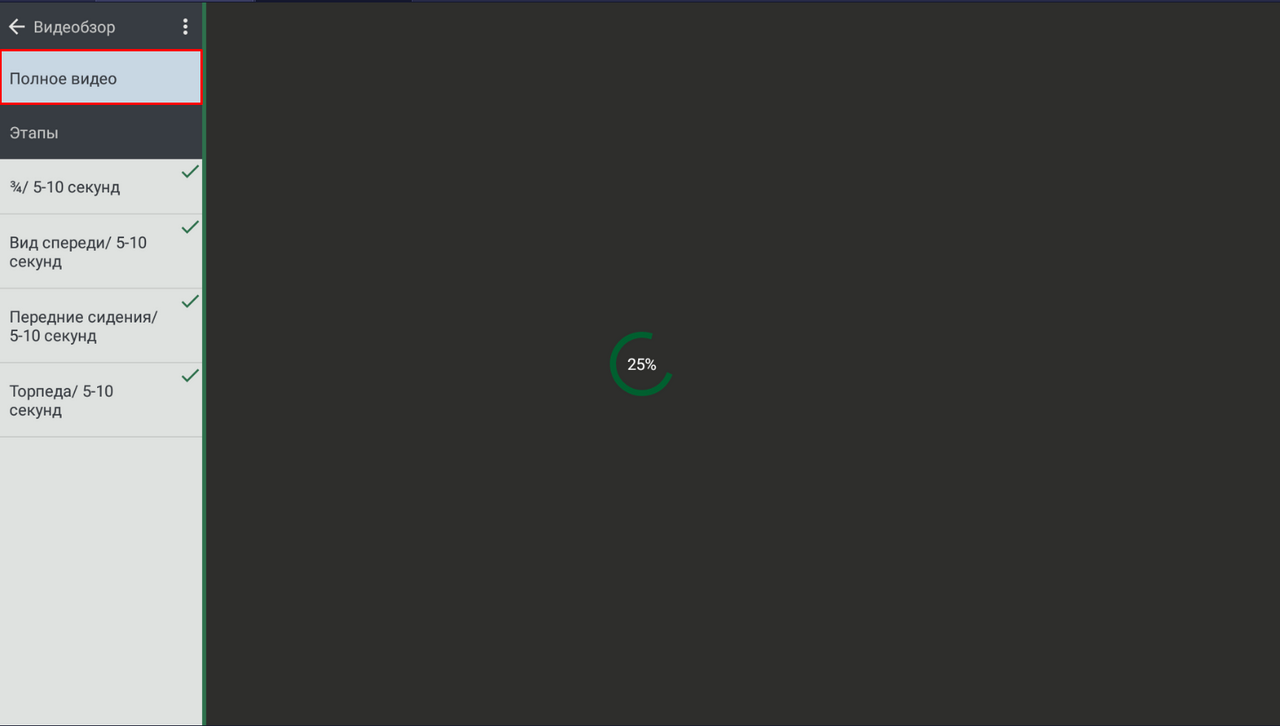
После записи видео требуется проставить отметку «Завершено».
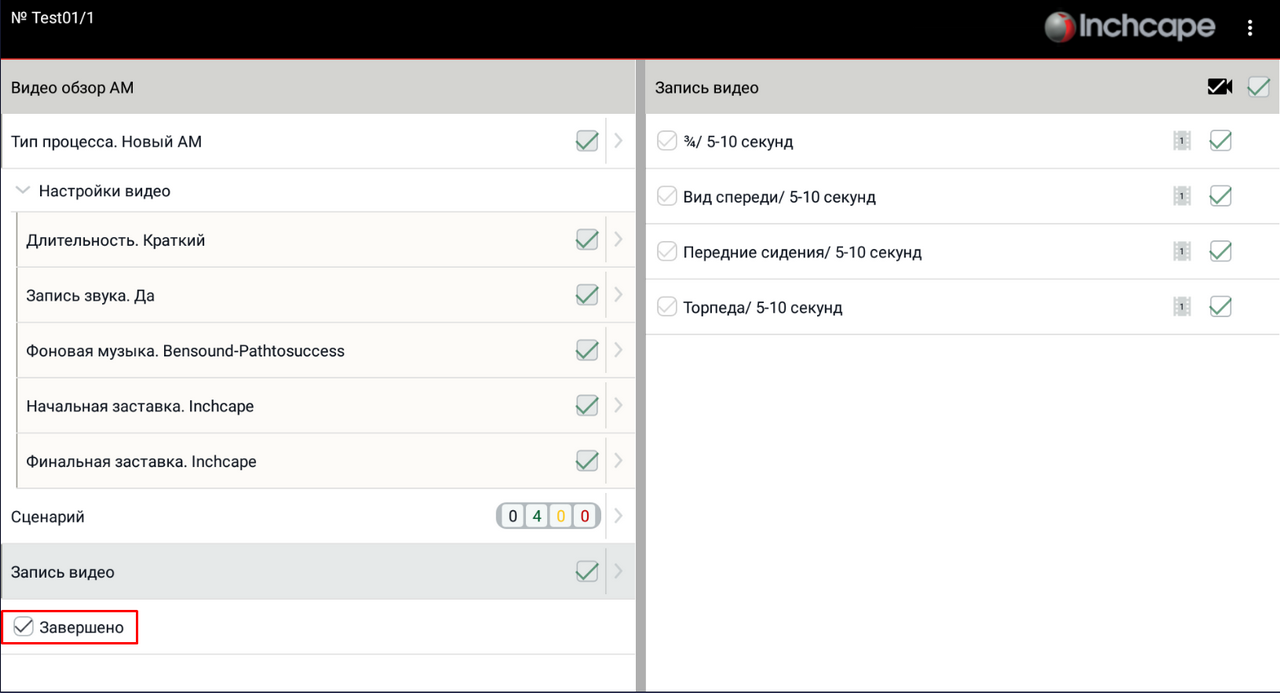
Иконка с камерой и одной галочкой означает, что полное видео скомпилировано, но не загружено на сервер. Когда видео будет загружено на камере будут отображены две галочки.
Примечание
Если видео не было скомпилировано (например, мы не нажали на кнопку «Полное видео» или поменяли местами фрагменты), иконка с камерой будет без галочек. После проставления отметки «Завершено» начнется компиляция полного видео.
После выхода из анкеты начнется процесс сохранения и загрузки видео на сервер. Процесс загрузки видео будет отображаться в уведомлениях на устройстве. В случае ошибки в процессе загрузки появится диалоговое окно с сообщением об ошибке и предложением повторить попытку загрузки.
Примечание
Следите, чтобы видео было загружено на сервер. Статус загрузки видео можно посмотреть в разделе мени «Медиа загрузки».
Если видео было успешно загружено и мы откроем анкету то на камере будет две галочки.
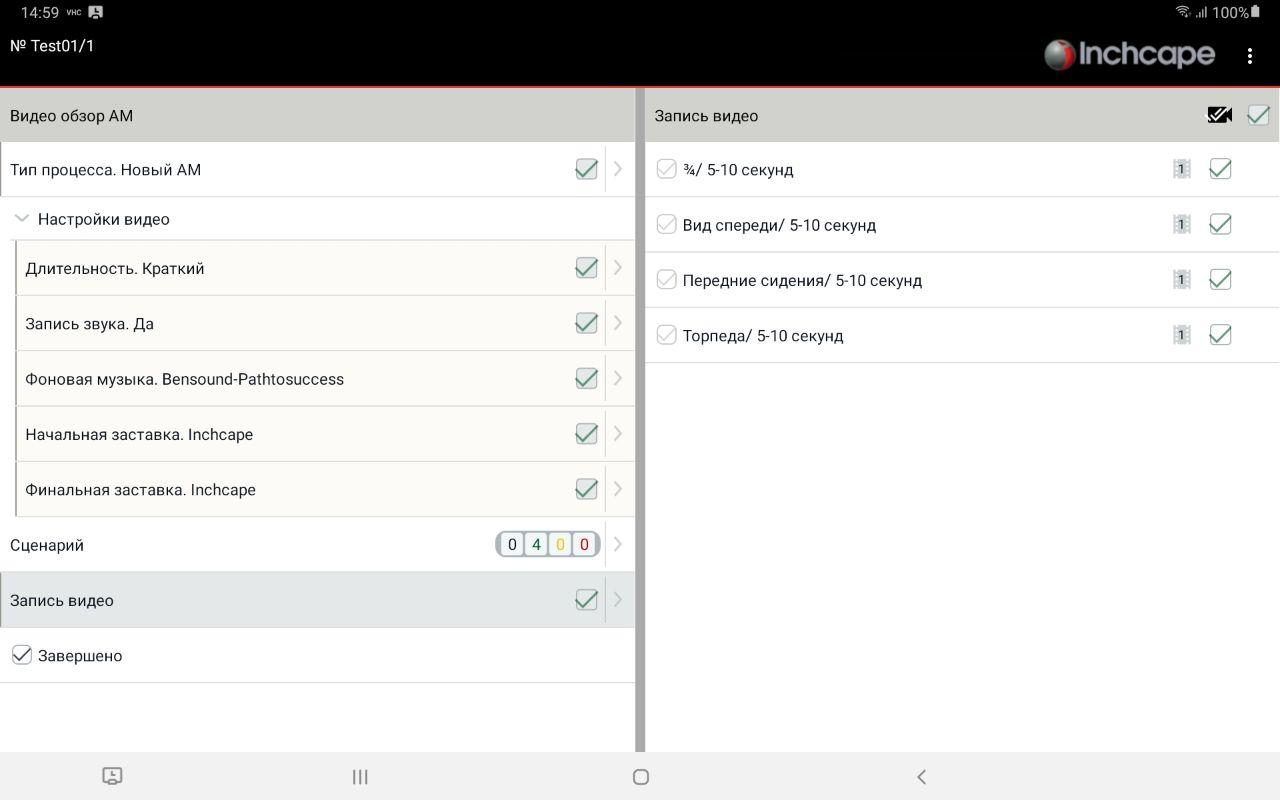
Иконка с камерой и двумя галочками означает, что полное видео загружено на сервер.
Создание запроса на обзор для клиента¶
Для создания запроса на обзор для клиента на экране со списком анкет/запросов выберите пункт меню «Создать запрос» или «Создать запрос на обзор для клиента».
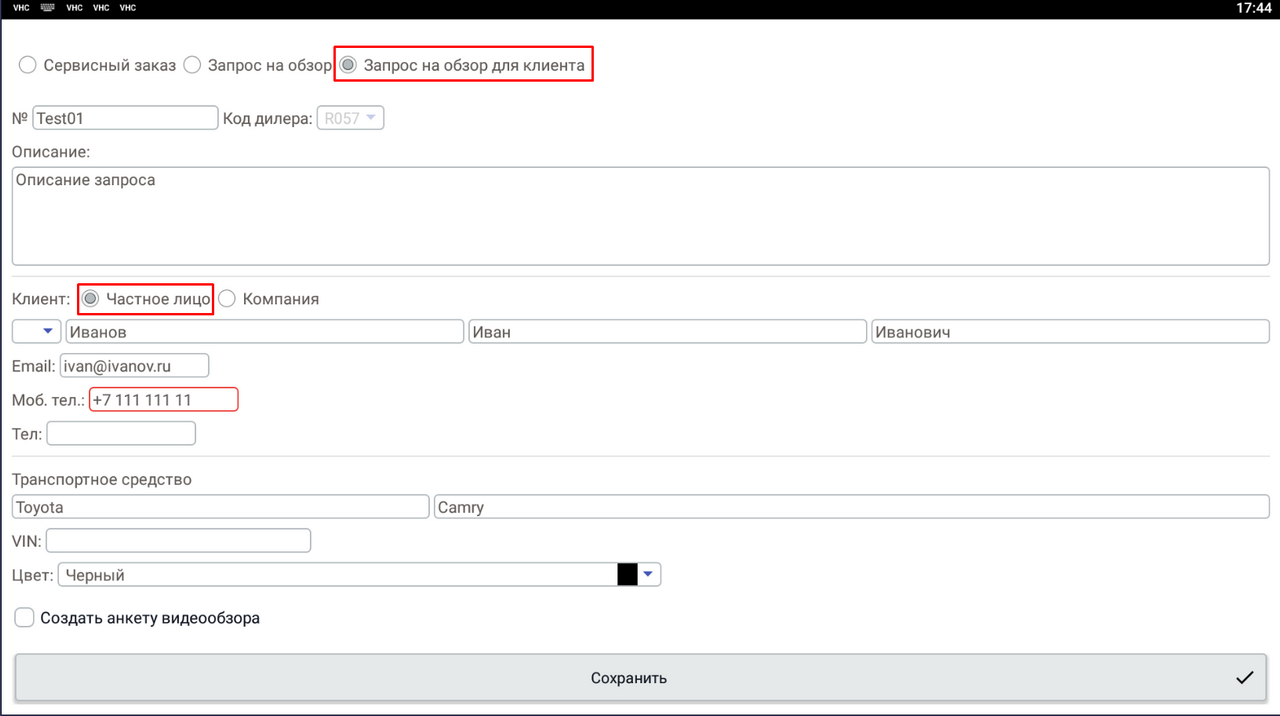
Выбираем категорию клиента и заполняем данные клиента
Для создания пустой анкеты делаем как в разделе Создание запроса на обзор.
Создание анкеты по образцу описано в следующем разделе.
Создание анкеты по образцу¶
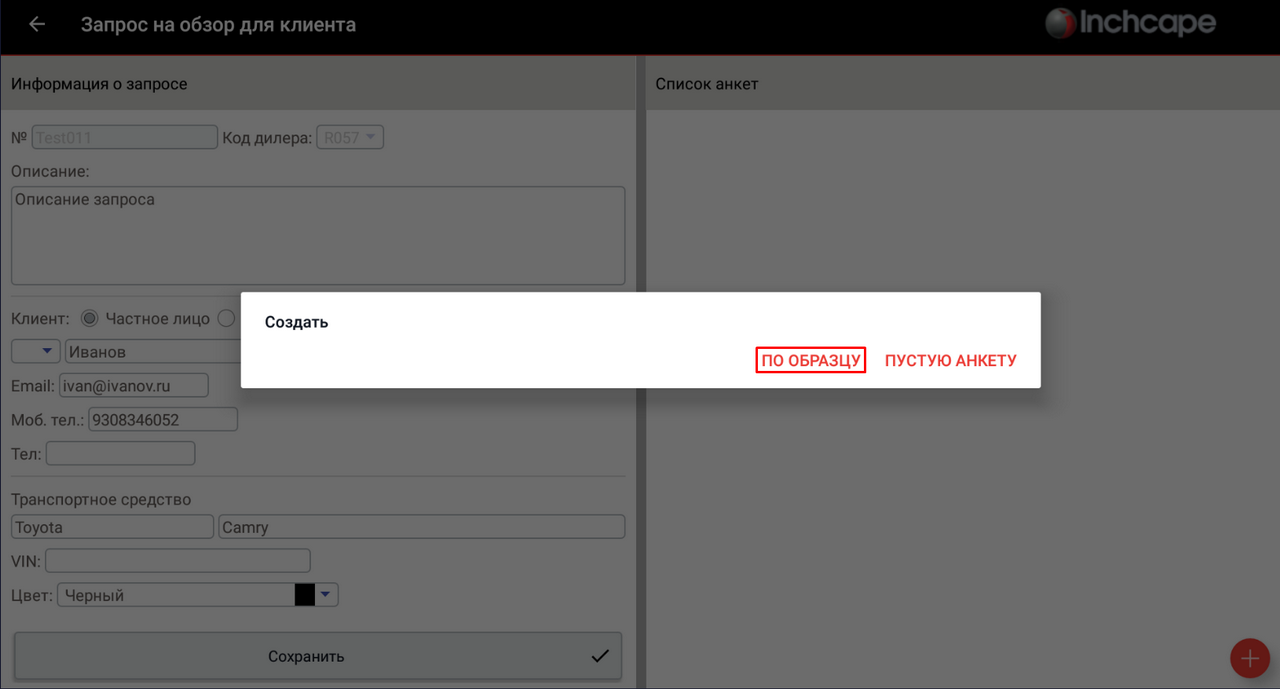
В появившемся диалоговом окне выбираем «По образцу»
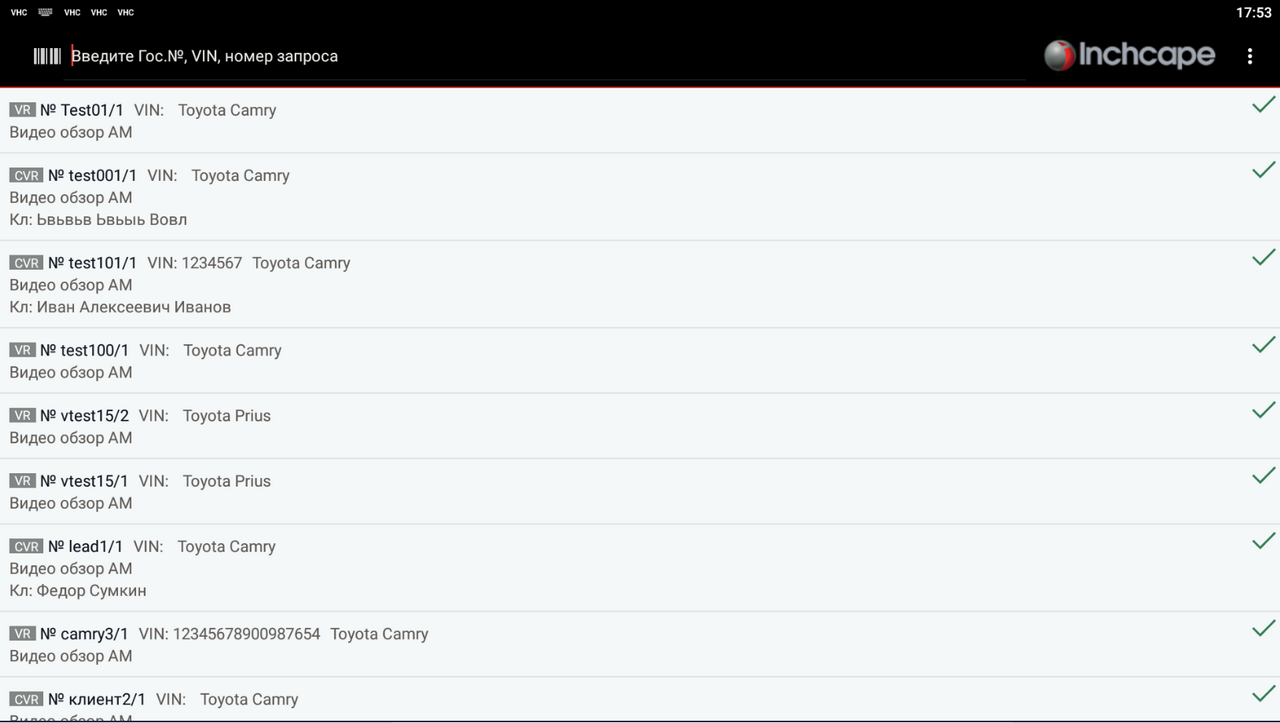
В предложенном списке необходимо выбрать заранее созданную завершенную анкету VR или CVR.
Откроется анкета в режиме просмотра.
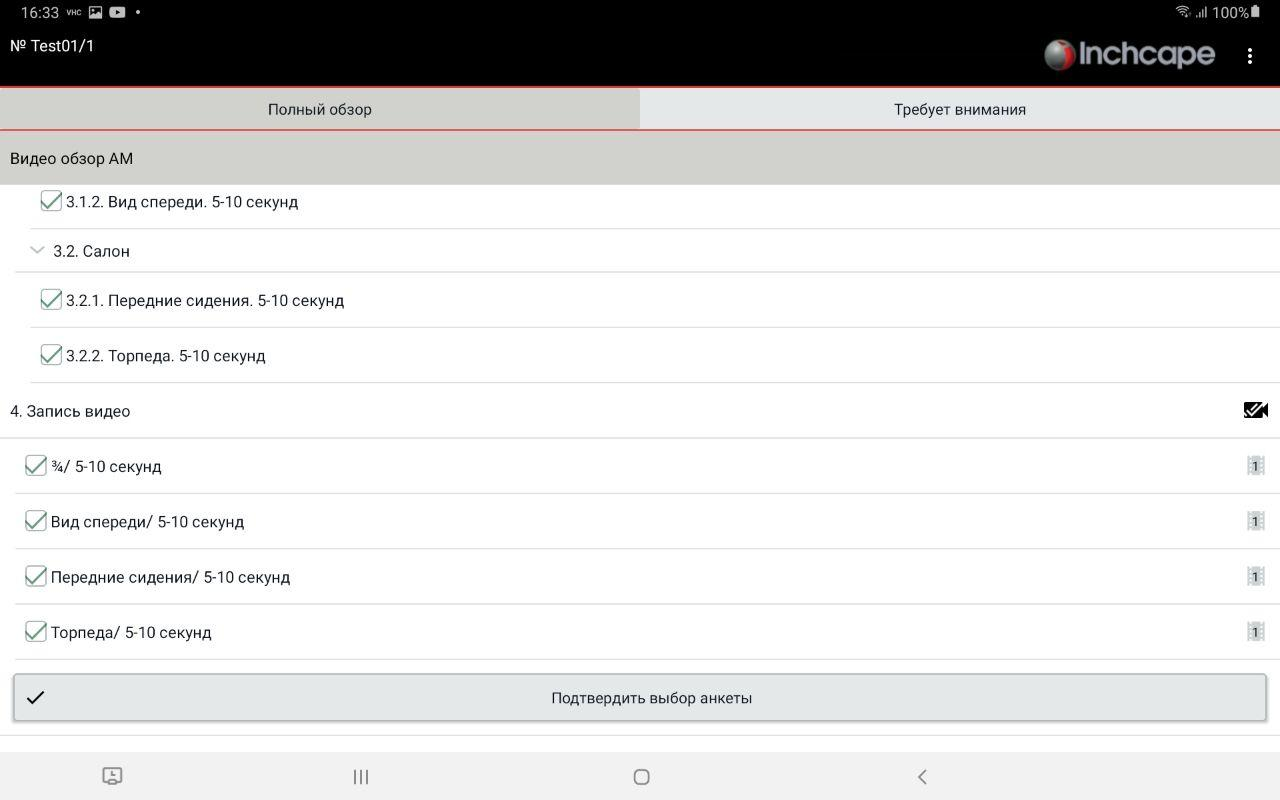
Здесь можно посмотреть видео и подвердить выбор анкеты.
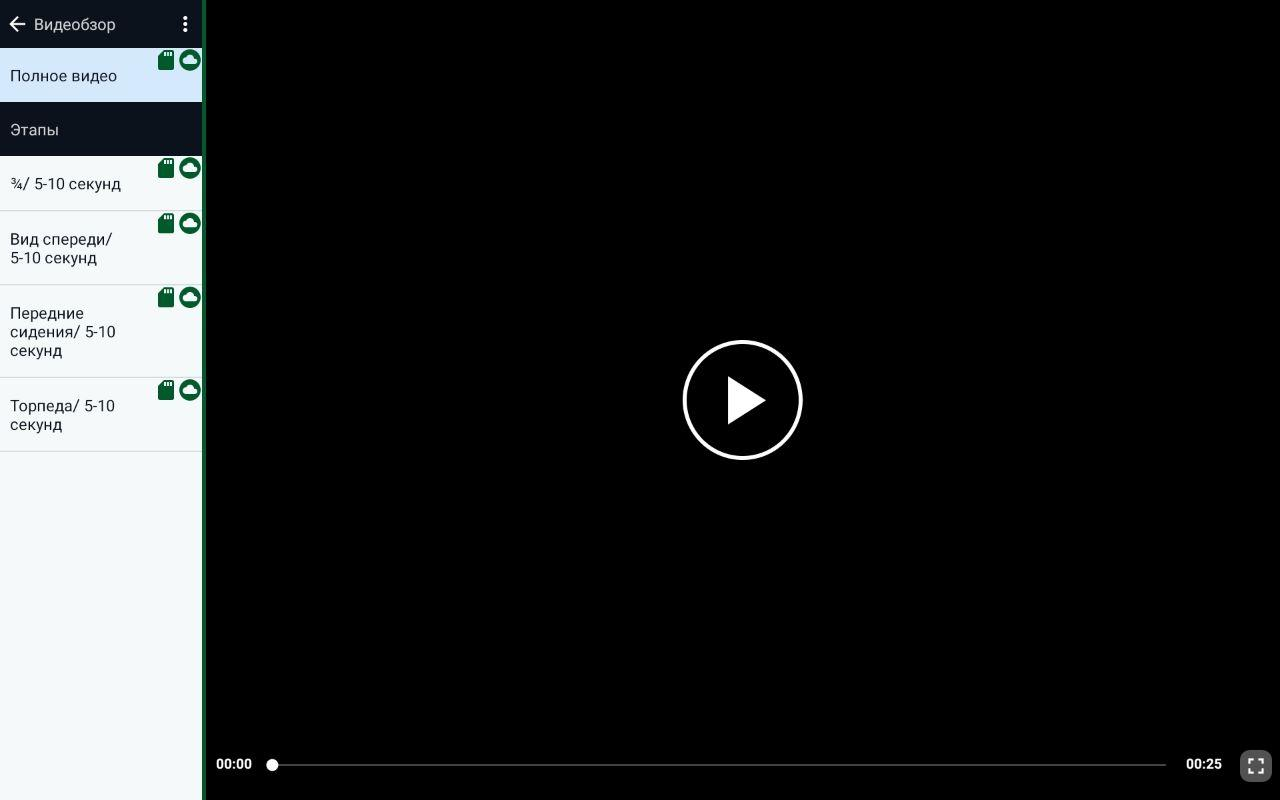
Экран просмотра видеообзора. Иконка с облаком означает, что видео хранится на сервере, sd-карта - на устройстве.
После подтверждения выбора анкеты мы вернемся на экран запрос на обзор со списком анкет, где должна появиться копия выбранной анкеты. Как только анкета будет создана, она будет открыта автоматически.
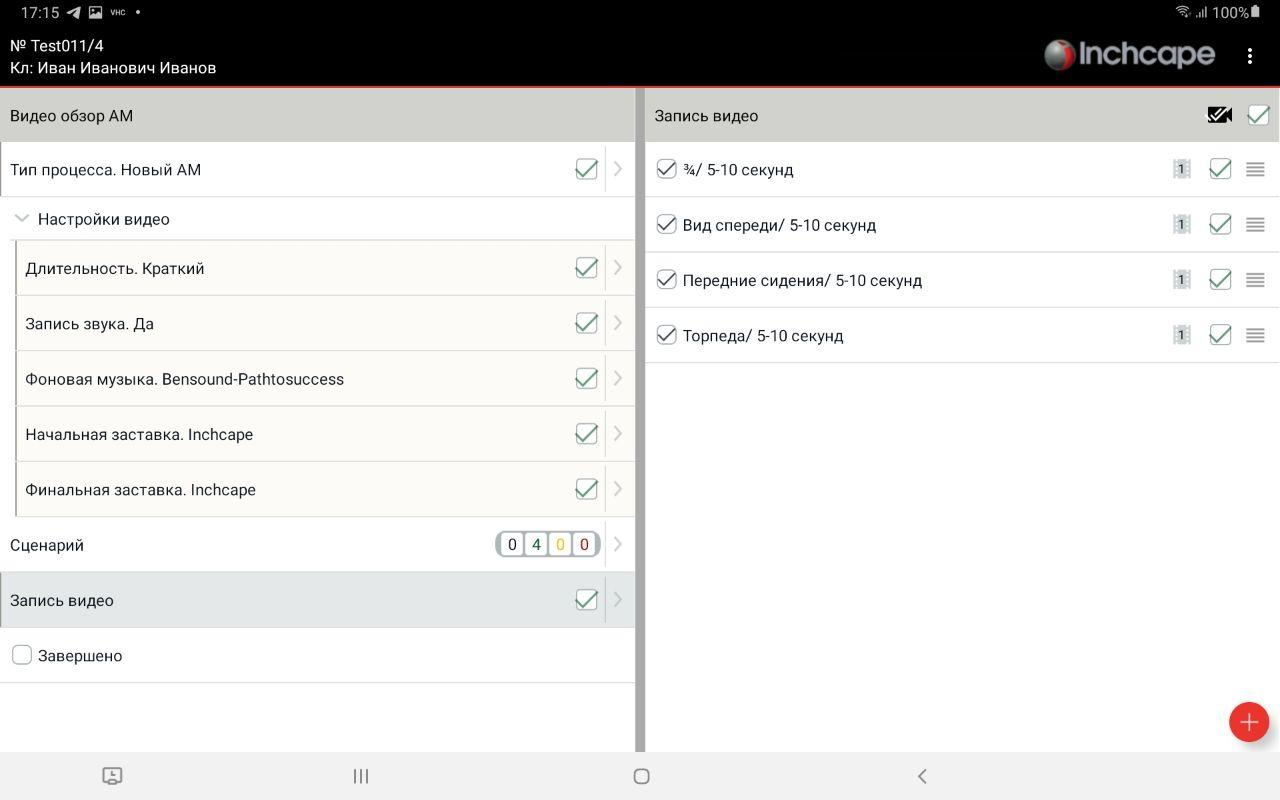
Видео подтянуто из родительской анкеты.
Можно завершить анкету без изменений. Выйдите и снова зайдите в анкету. После этого появится кнопка «Отправить» для отправки ссылки на видеообзор клиенту.
Добавим дополнительный этап проверки.
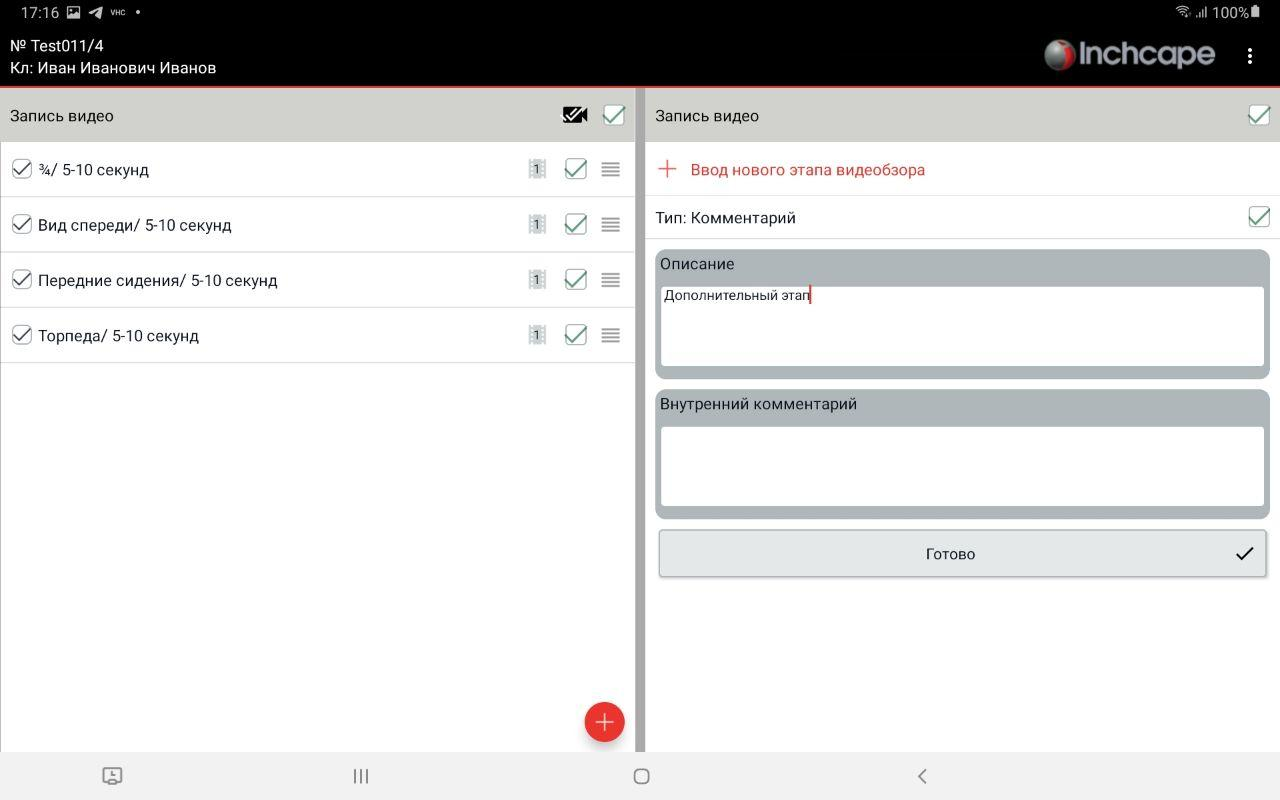
Нажмите на «+», в открывшемся окне введите описание нового этапа и нажмите «Готово».
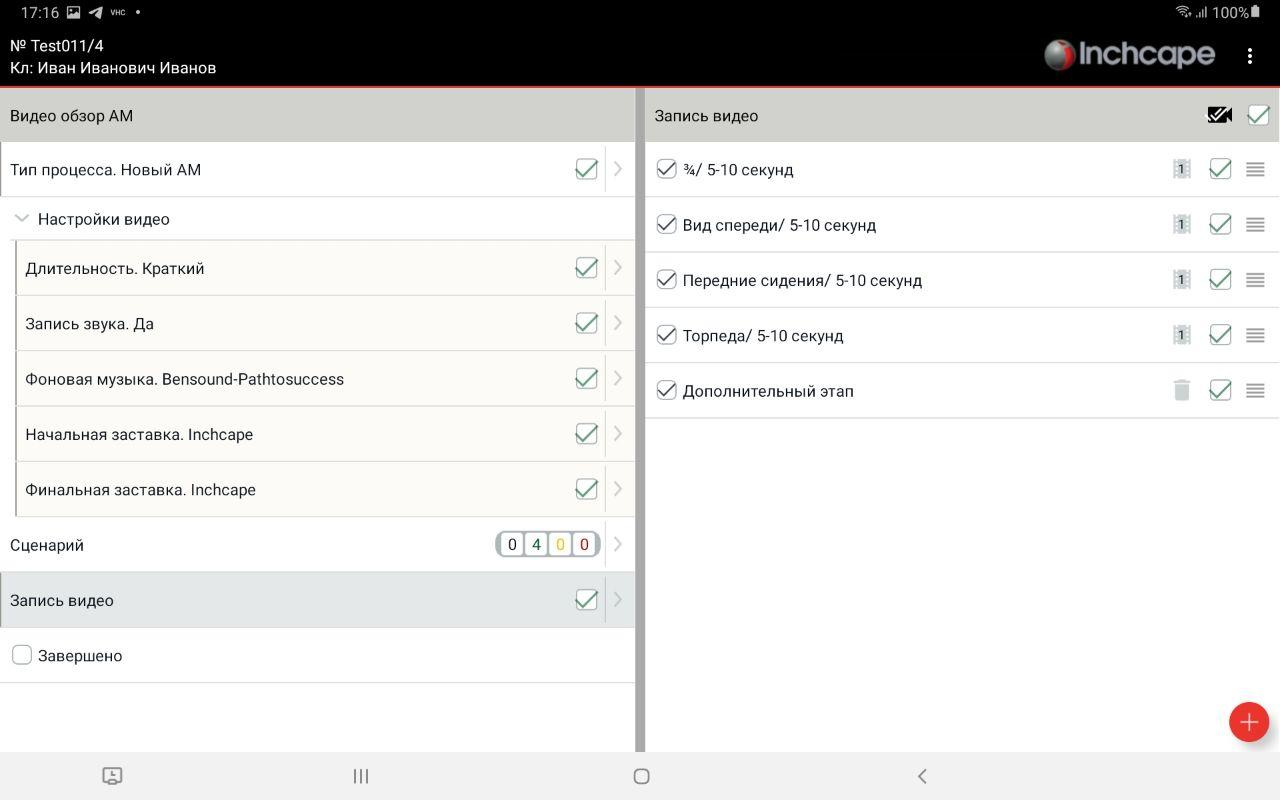
Этап добавлен
После нажатия на камеру откроется экран просмотра видео.
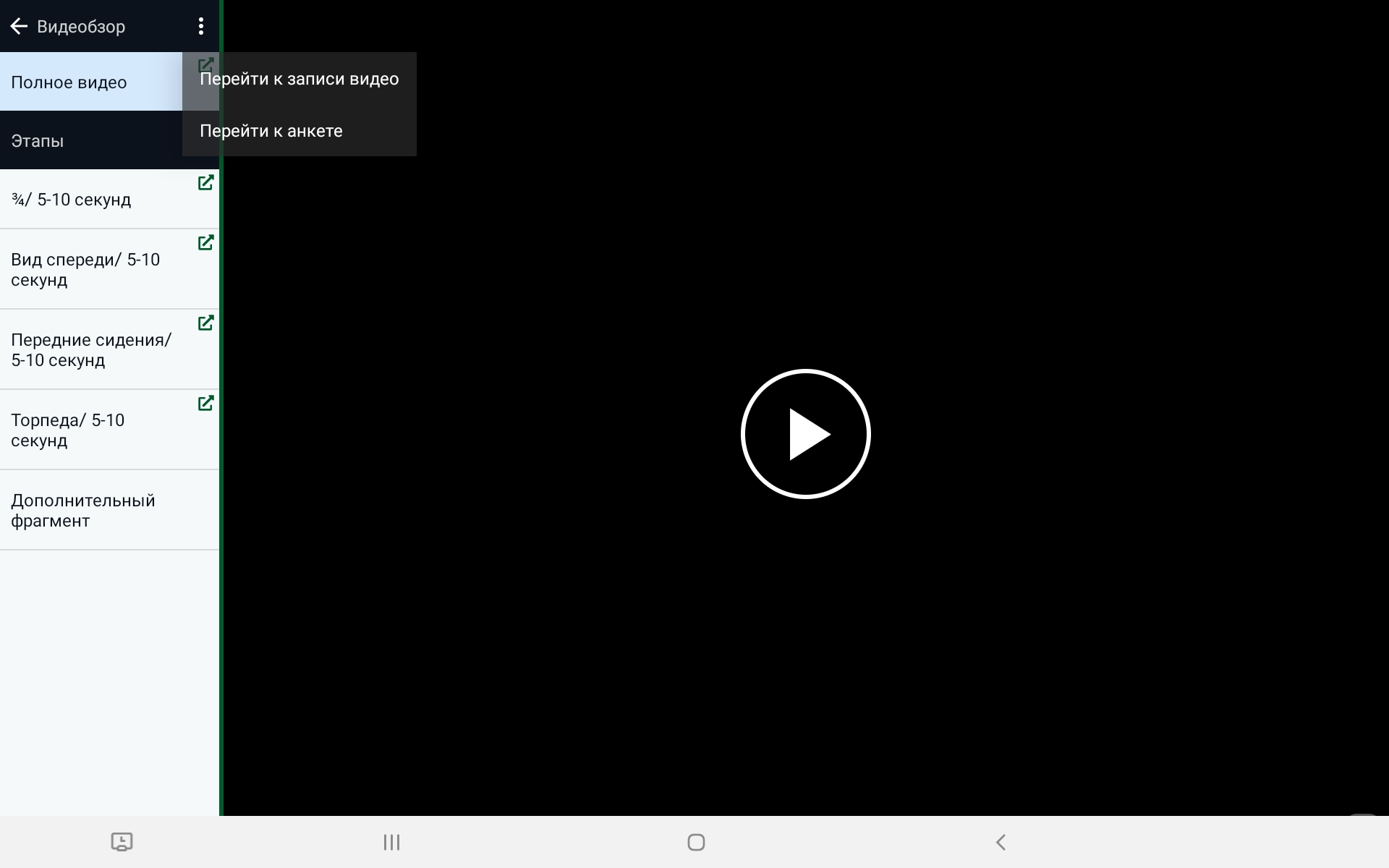
Для перехода к записи видеофрагмента в меню выберите Перейти к записи видео.
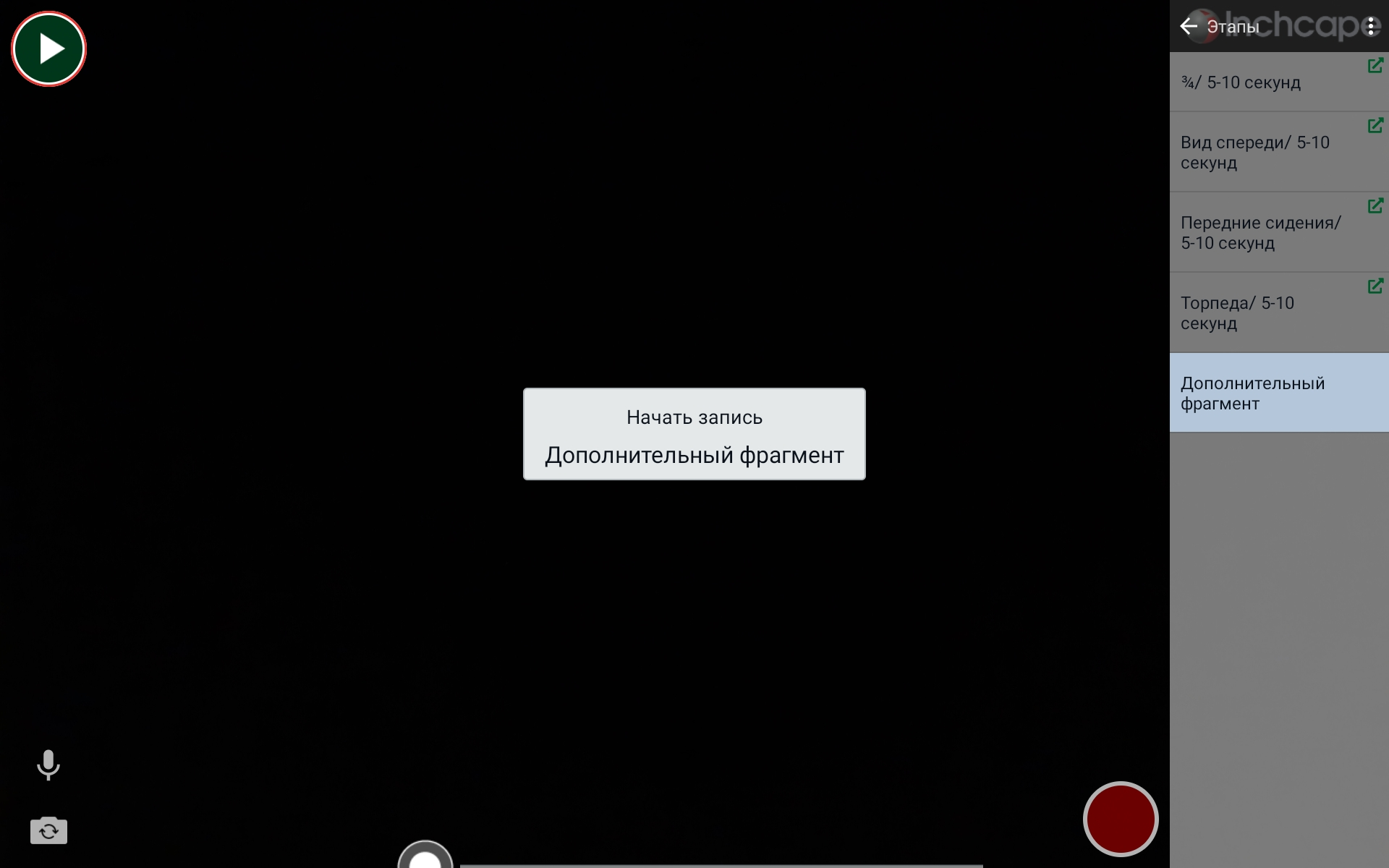
Выйдем с экрана записи видео.
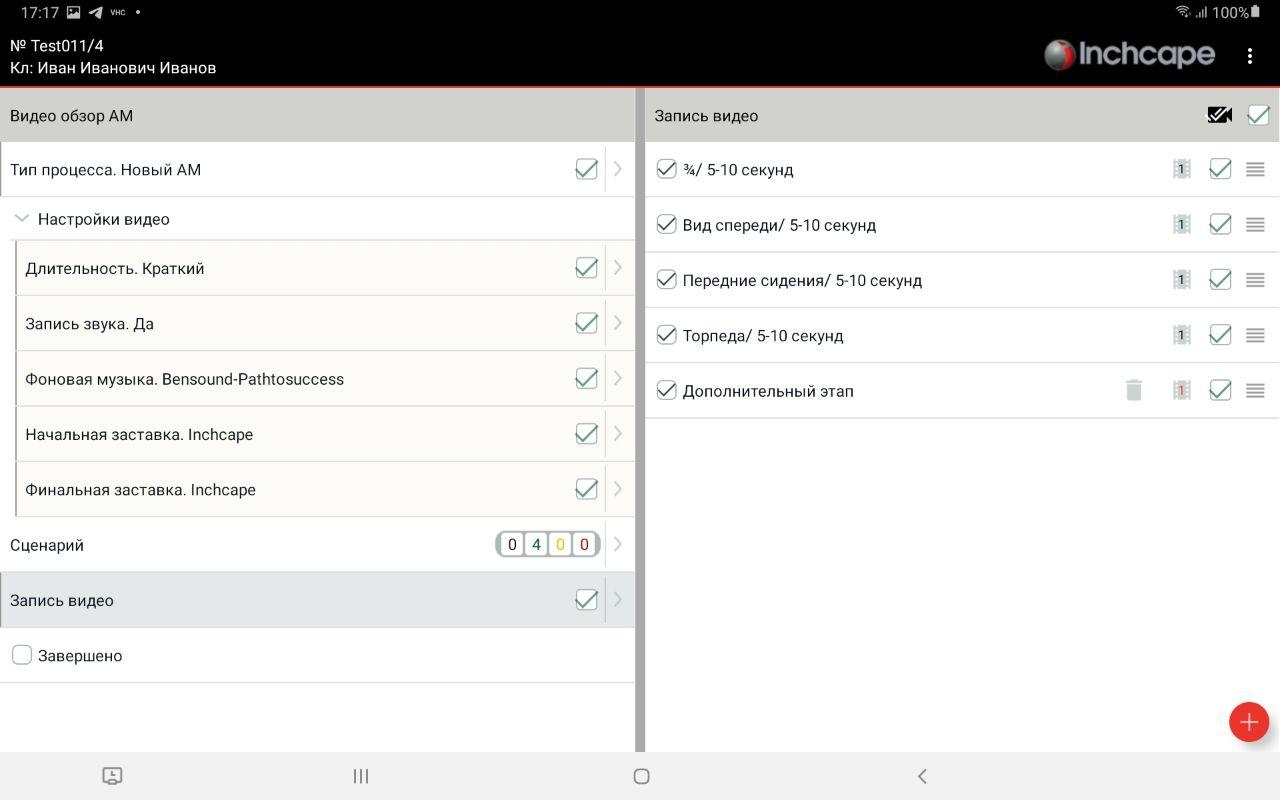
Красный цвет цифры «1» означает, что видео не загружено на сервер.
Поставим отметку «Завершено» и начнется процесс обработки видео.
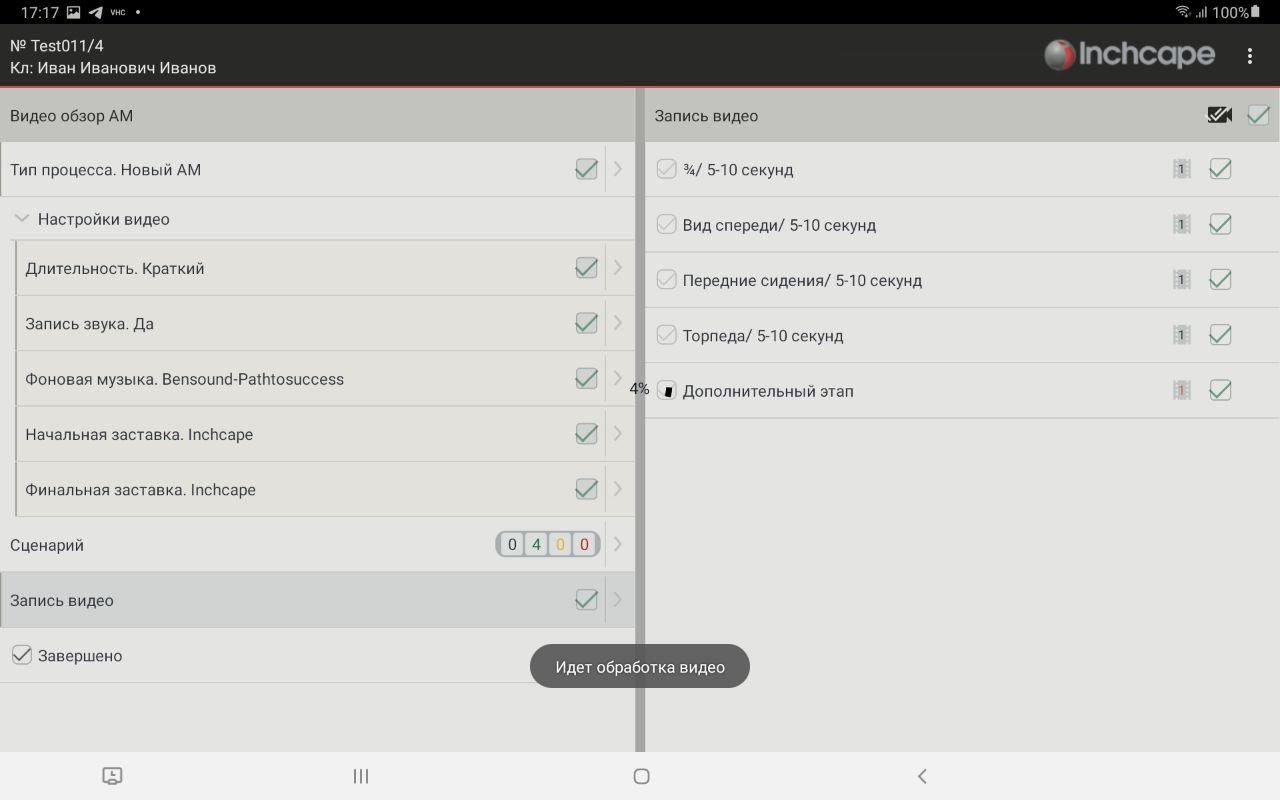
После завершения процесс обработки видео выйдите из анкеты. Начнется процесс сохранения и загрузки видео на сервер.
После успешной загрузки видео зайдите снова в анкету. Должна появиться кнопка «Отправить» для отправки ссылки на видеообзор клиенту.