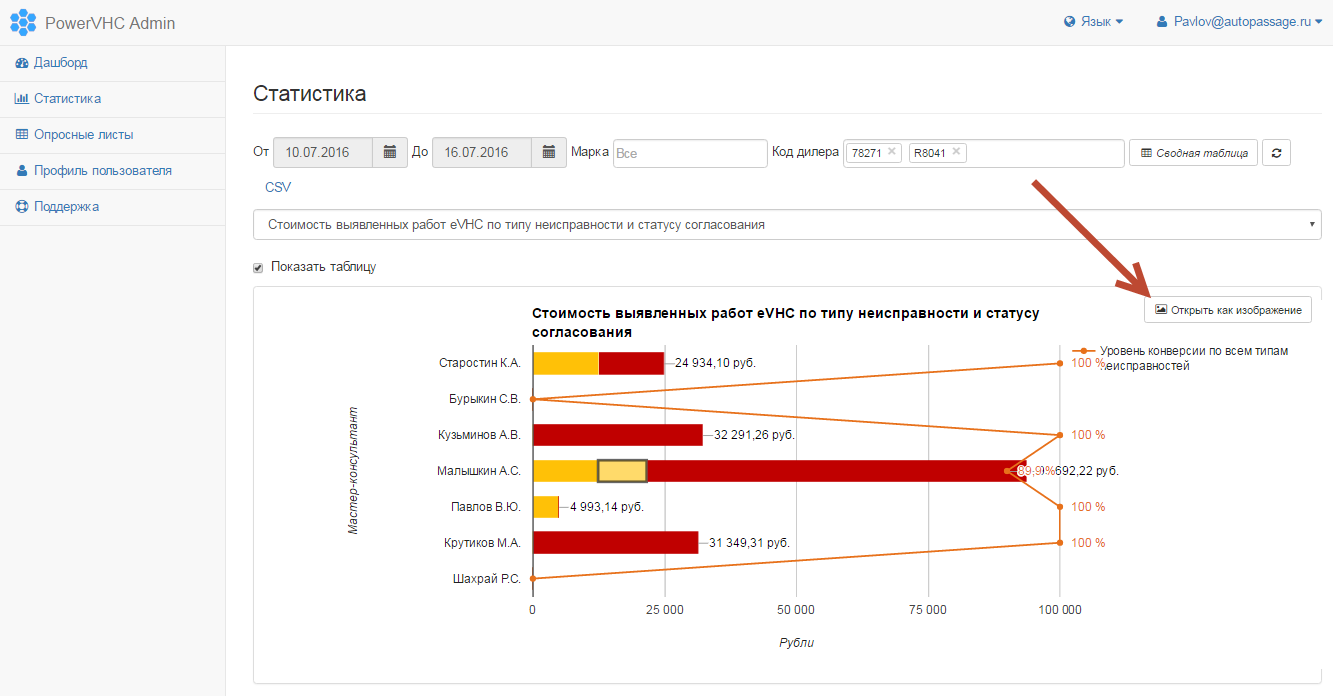Статистика¶
В этом разделе портала можно получить более подробные и детализированные отчеты по показателям эффективности eVHC / VC / QC (см. раздел Типы отчетов).
Набор инструментов позволяет:
- Изменить тип отчета
- Изменить диапазон дат
- Выбрать уровень агрегирования данных
- Фильтровать по Марке
- Фильтровать по Коду дилера
- Фильтровать по ДЦ (только для холдингов)
- Построить сводную таблицу
- Выгрузить исходные данные в CSV
- Сохранить график в виде картинки
- Экспортировать данные на графике в виде таблицы в CSV
Данные на графике могут быть отображены в виде таблицы, установив галочку «Показать таблицу». Данные, представленные в таблице, можно экспортировать в CSV файл. (Если после экспорта данные нечитаемые, см Иероглифы при выгрузке статистики)
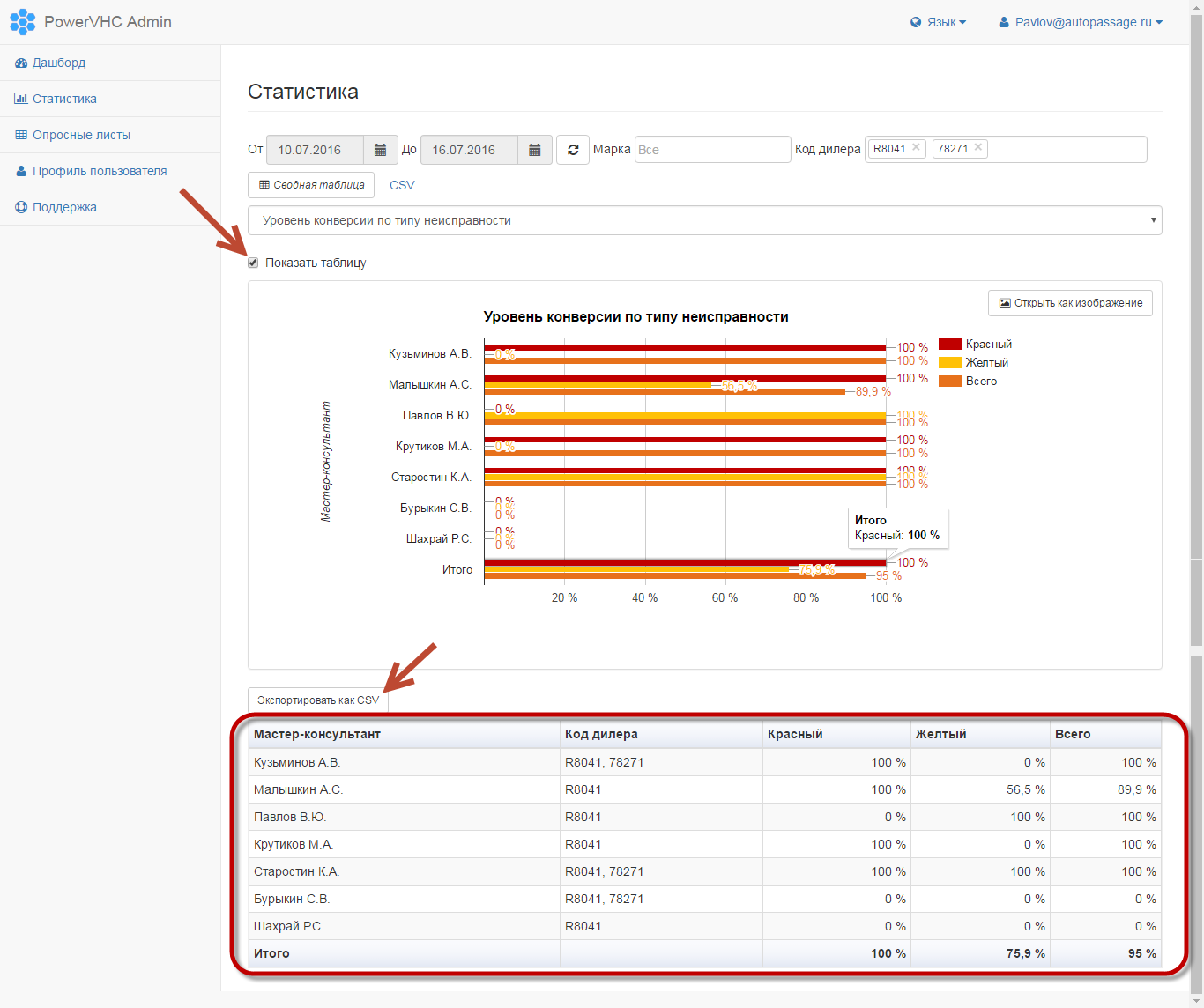
Типы отчетов¶
eVHC¶
- Выполнение eVHC по сервисным проходам
- Уровень конверсии eVHC по типу неисправности
- Стоимость выявленных работ eVHC по типу неисправности и статусу согласования
- Время прохождения eVHC анкеты (отдельный отчет по каждому типу приемки)
VC (Видео проверка)¶
- Выполнение VC по сервисным проходам
- Уровень конверсии VC по типу неисправности
- Стоимость выявленных работ VC по типу неисправности и статусу согласования
VC (Видео проверка - по механикам)¶
- Сводный рейтинг VC
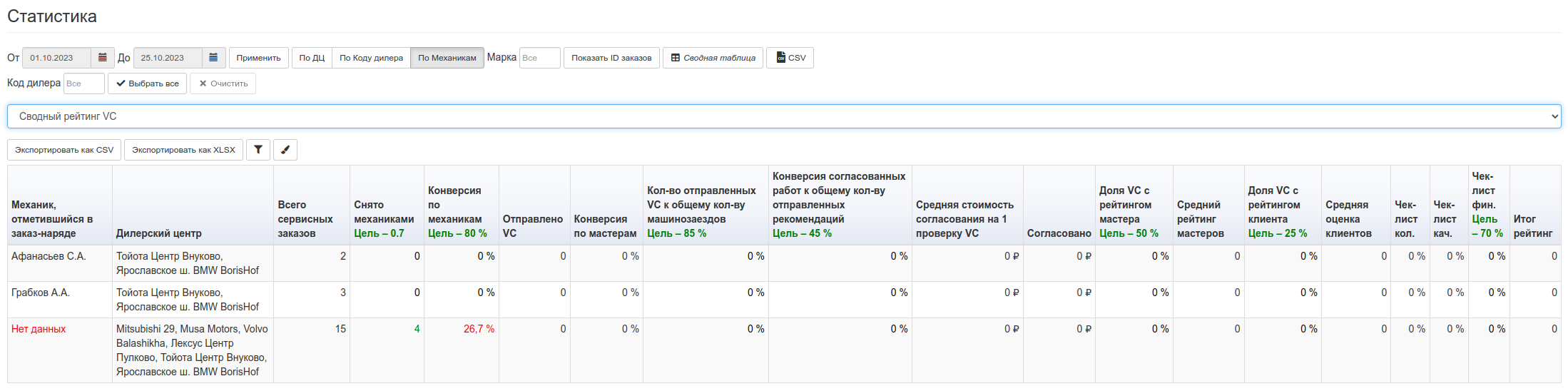
Для одного сервисного заказа может быть создано несколько анкет видео проверки VC.
Ниже приведены примеры учета сервисного заказа по механикам (плановым проверяющим). Примеры приведены для одного сервисного заказа.
Пример 1.
| Плановый проверяющий 1 | Плановый проверяющий 2 | Проверил |
|---|---|---|
| A | B | C |
| A | B | B |
| Механик, отметившийся в заказ-наряде | Всего сервисных заказов | Снято механиками |
|---|---|---|
| A | 0 | 0 |
| B | 1 | 1 |
| Нет данных | 0 | 0 |
Пример 2.
| Плановый проверяющий 1 | Плановый проверяющий 2 | Проверил |
|---|---|---|
| A | B | A |
| A | B | B |
| Механик, отметившийся в заказ-наряде | Всего сервисных заказов | Снято механиками |
|---|---|---|
| A | 1 | 1 |
| B | 1 | 1 |
| Нет данных | 0 | 0 |
Пример 3.
| Плановый проверяющий 1 | Плановый проверяющий 2 | Проверил |
|---|---|---|
| A | B | C |
| A | B | D |
| Механик, отметившийся в заказ-наряде | Всего сервисных заказов | Снято механиками |
|---|---|---|
| A | 1 | 0 |
| B | 1 | 0 |
| Нет данных | 1 | 1 |
Пример 4.
| Плановый проверяющий 1 | Плановый проверяющий 2 | Проверил |
|---|---|---|
| A | B | C |
| Механик, отметившийся в заказ-наряде | Всего сервисных заказов | Снято механиками |
|---|---|---|
| A | 1 | 0 |
| B | 1 | 0 |
| Нет данных | 1 | 1 |
Пример 5.
| Плановый проверяющий 1 | Плановый проверяющий 2 | Проверил |
|---|---|---|
| C |
| Механик, отметившийся в заказ-наряде | Всего сервисных заказов | Снято механиками |
|---|---|---|
| Нет данных | 1 | 1 |
QC (Контроль качества)¶
- ОТК: Выполнение проверок по сервисным проходам
- ОТК: Полнота прохождения выполненных проверок
Панель инструментов¶
Примечание
При применении фильтров данные на графиках, отображаемых на вкладках Дашборд и Статистика меняются синхронно.
Результаты на экране обновляются автоматически при изменении параметров на селекционным экране, либо же это можно сделать принудительно, нажав кнопку «Обновить».

Изменить тип отчета¶
Для смены типа отчета выберите нужный отчет из выпадающего списка, как показано на рисунке ниже.
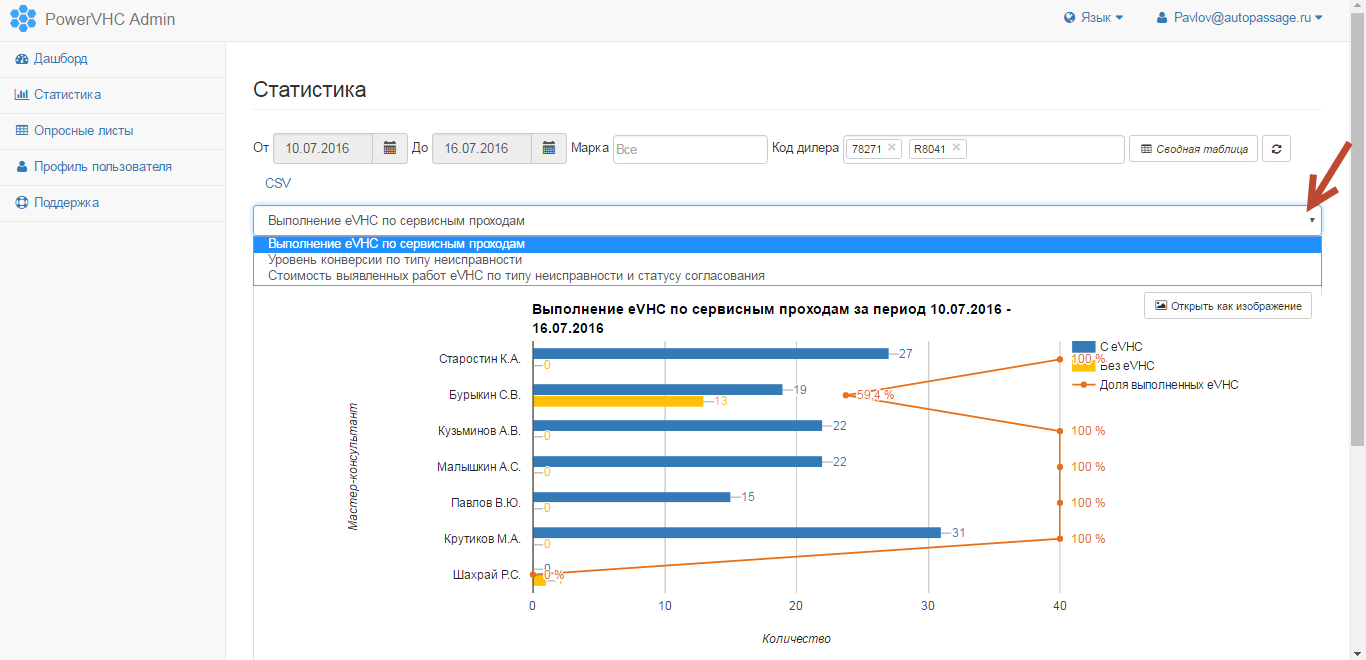
Изменить диапазон дат¶
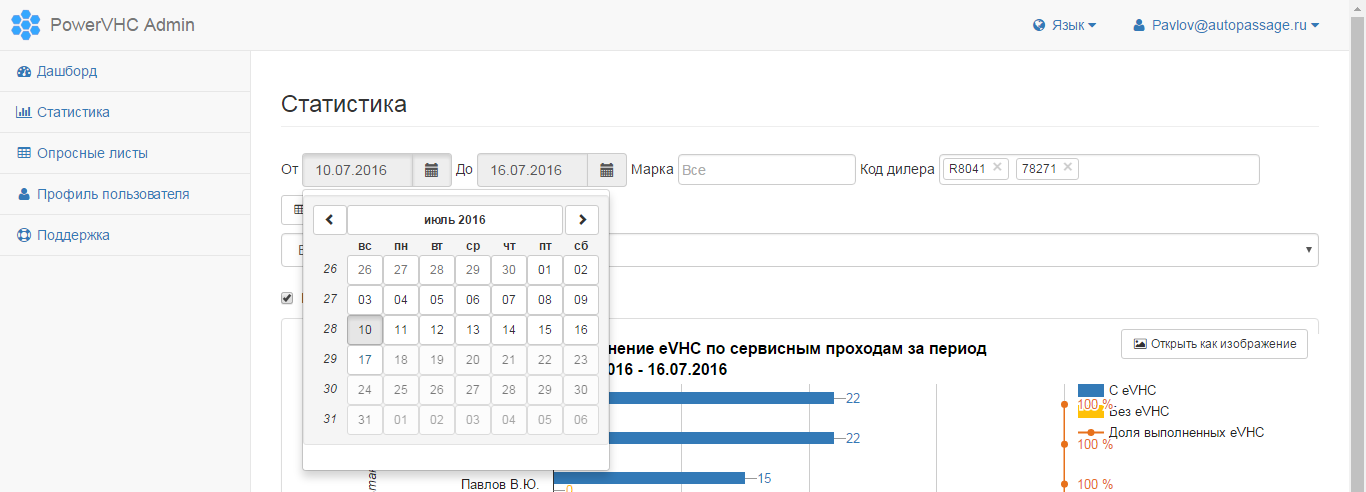
Выбрать уровень агрегирования данных¶
Доступны 3 уровня агрегирования:
- По ДЦ (дилерскому центру, только для холдингов)
- По Коду дилера
- По М-К (мастеру-консультанту)

Фильтровать по Марке¶
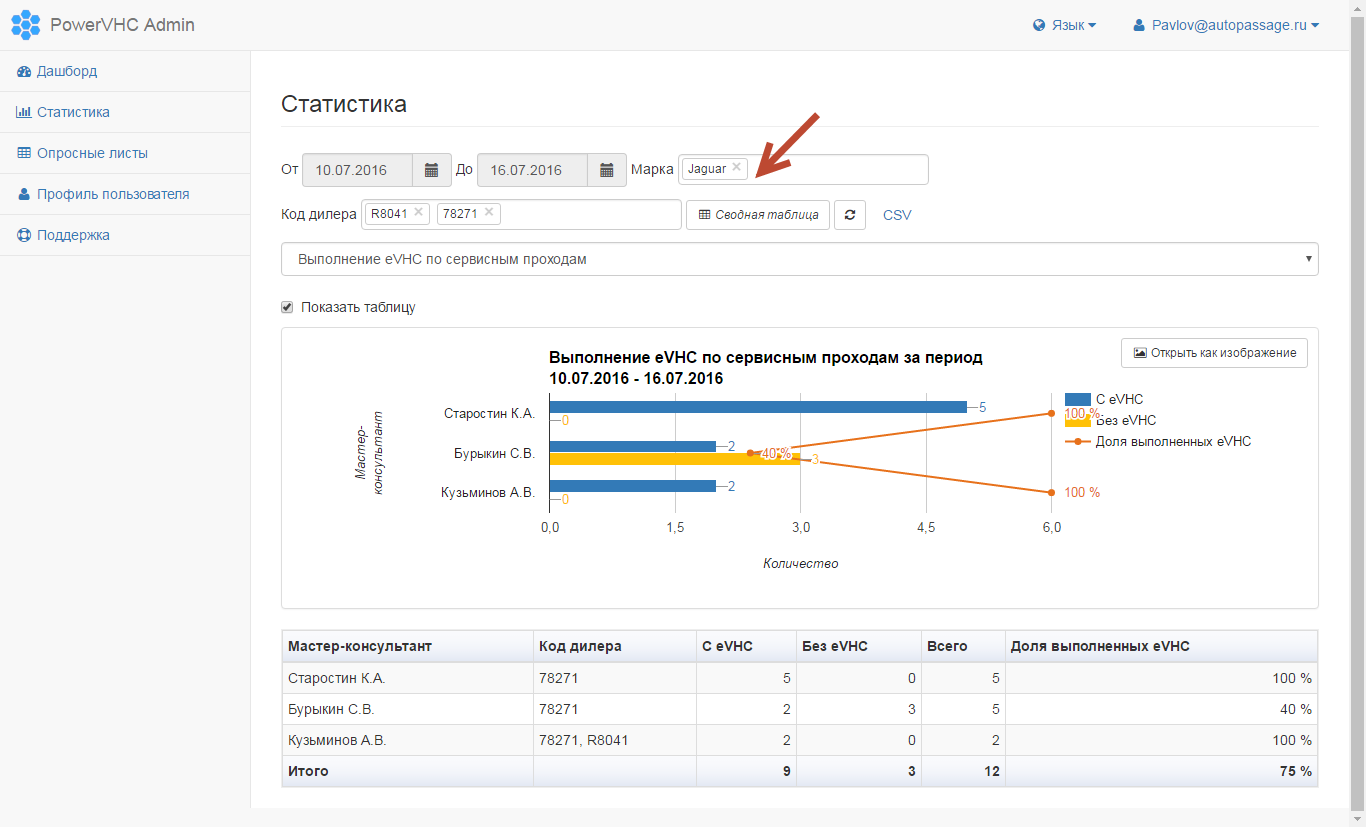
Фильтровать по Коду дилера¶
Внимание
Фильтр доступен только для уровней агрегирования Код дилера и М-К.
При выборе значений в поле «Код дилера» данные будут отображаться только в разрезе выбранных кодов дилера.
Примечание
По умолчанию данные представлены в разрезе всех доступных кодов дилера по Дилерскому центру/Холдингу. Для отображения на графиках информации в целом по предприятию поле «Код дилера» требуется оставить пустым.
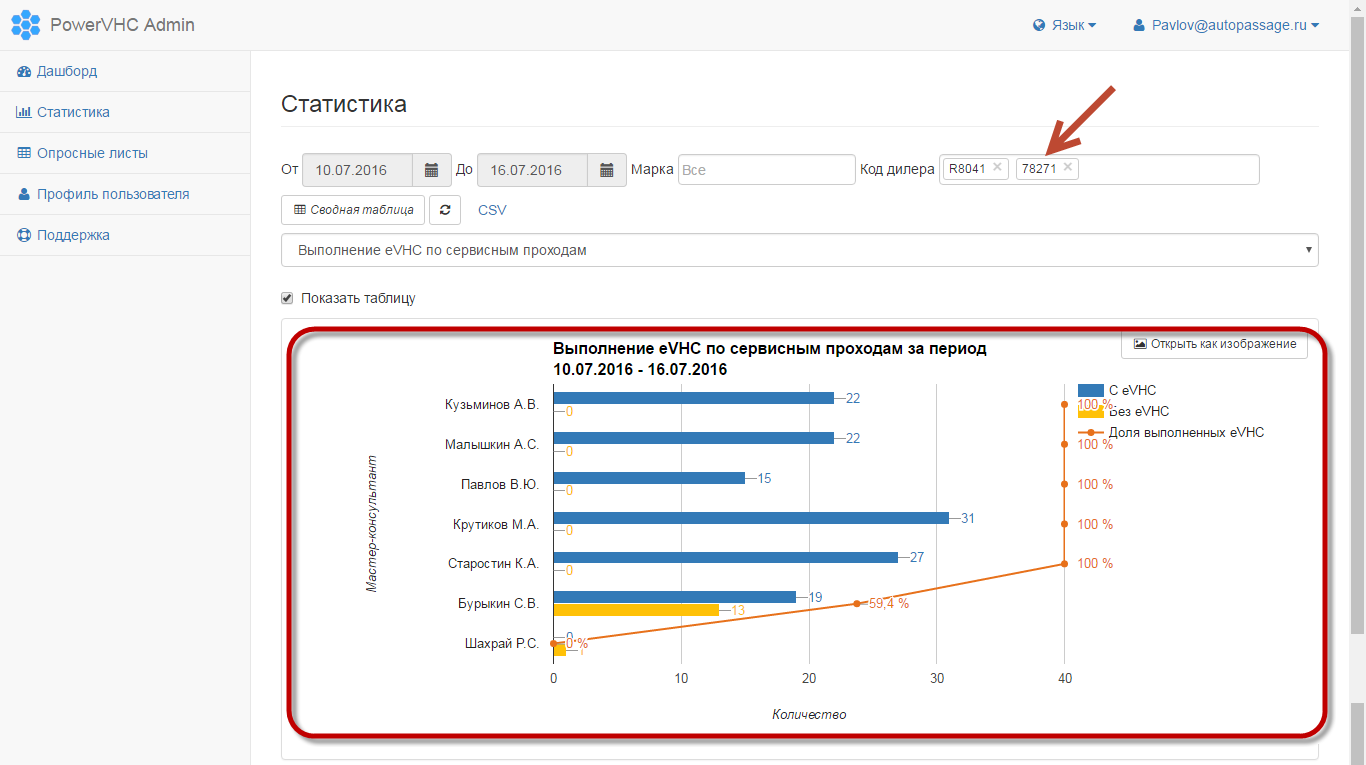
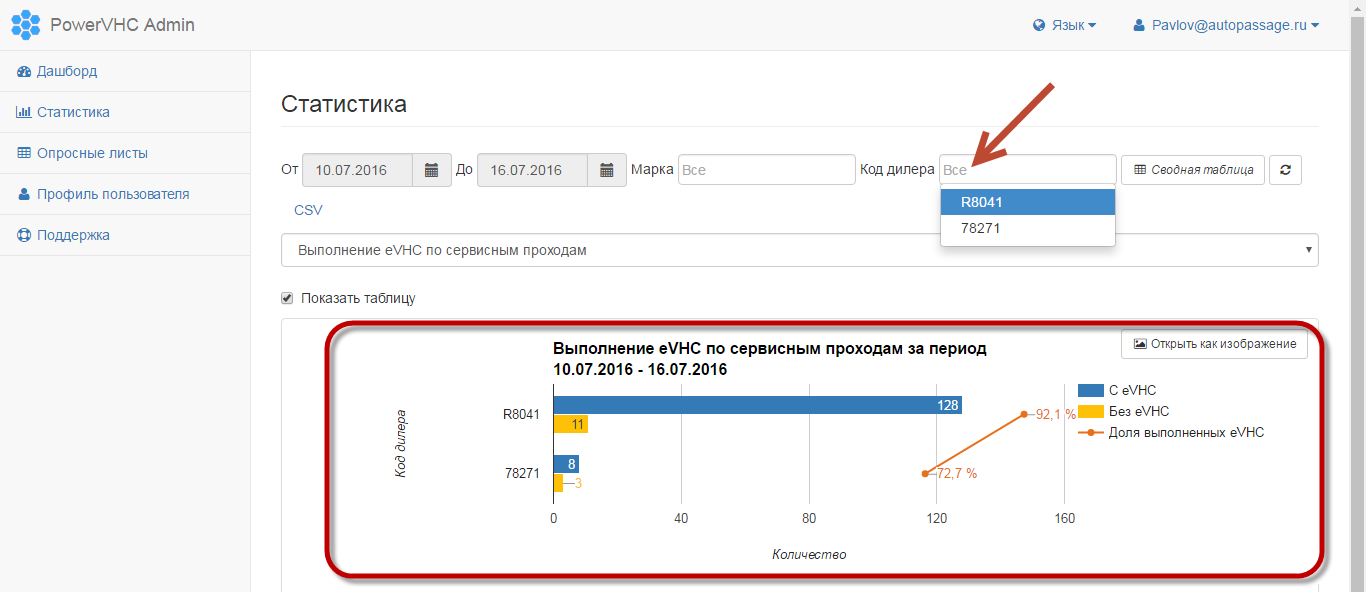
Фильтровать по ДЦ¶
Внимание
Только для холдингов. Фильтр доступен только для уровней агрегирования ДЦ.
Построить сводную таблицу¶
С помощью функции «Сводная таблица» можно суммировать, анализировать, изучать и обобщать различные данные. Данный функционал позволяет сохранять собственные шаблоны таблиц для дальнейшего использования.
Ниже представлен пример отчета на основе сводной таблицы: Количество опросных листов за определенный период только с типом «Традиционная приемка» по выбранным мастерам-консультантам:
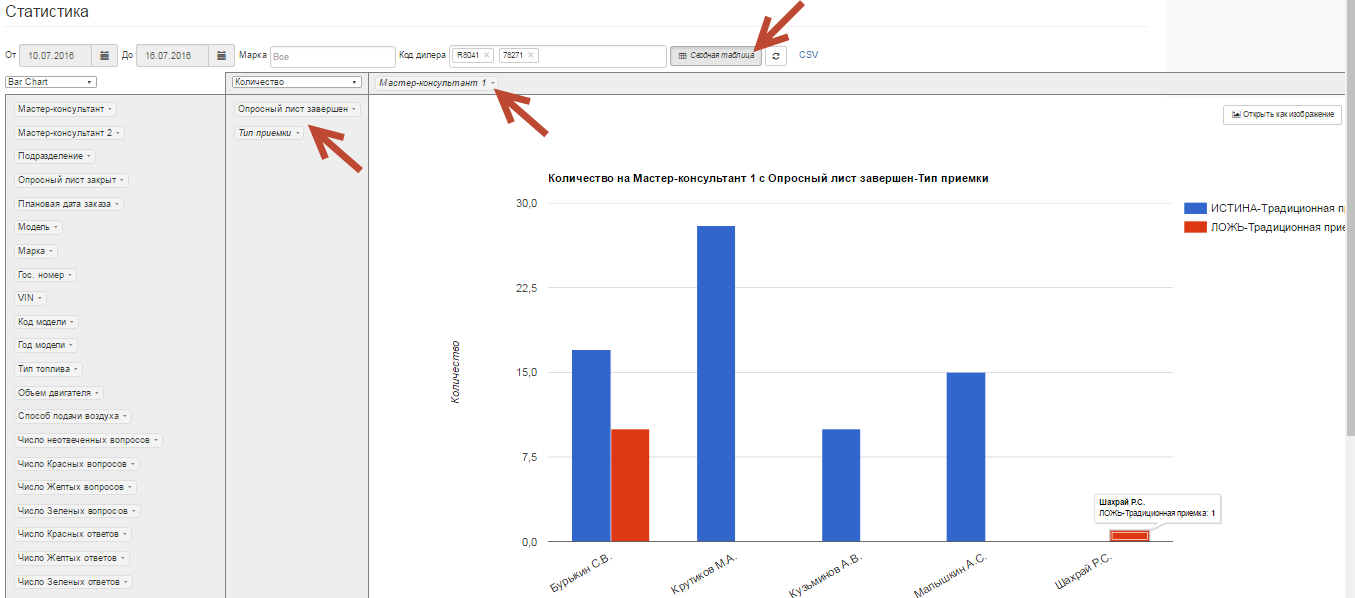
Выгрузить исходные данные в CSV¶
Есть возможность выгрузить все данные по переданным и обработанным анкетам, на основании которых строится вся статистика на портале, в формат CSV файла для дальнейшей работы с ним в Excel. Для возможности работы с данными, необходимо разбить массив по столбцам, указав запятую в качестве разделителя. (Если после экспорта данные нечитаемые, см Иероглифы при выгрузке статистики)

Сохранить график в виде картинки¶
Необходимо открыть представленный на экране график в отдельном окне в виде рисунка, для этого нажмите кнопку «Открыть как изображение». Затем щелкнуть на графике правой кнопкой мыши и выбрать Сохранить.